How to Uninstall TeamViewer: A Step-by-Step Guide for Windows and Mac
TeamViewer is a widely used remote desktop software, enabling users to provide support, control devices remotely, and collaborate from anywhere. However, some users may encounter recurring issues that lead them to uninstall TeamViewer and look for better alternatives. In this article, we will guide you through the steps to uninstall TeamViewer on both Windows and Mac, and introduce UltraViewer – an excellent free alternative.
Why You May Want to Uninstall TeamViewer
There are various reasons why users decide to uninstall TeamViewer. Despite its popularity, TeamViewer can present certain technical challenges that make it difficult to use smoothly. Here are some common issues users face:
- TeamViewer Commercial Use Detected: Some users are incorrectly flagged for commercial use, leading to restrictions on session time or interruptions, even when using the software for personal purposes.
- TeamViewer Connection Blocked After Timeout: In some cases, connections get blocked after periods of inactivity, disrupting remote sessions at crucial moments.
- TeamViewer Could Not Connect to Partner: Users often report failed connection attempts, which can halt important tasks or collaborations.
- TeamViewer Sound Not Working: Audio-related issues during remote sessions can limit effective communication and interaction.
- ...
If you're experiencing any of these problems or simply wish to switch to another tool, follow the steps below to remove TeamViewer completely from your device.
How to Uninstall TeamViewer from Windows
Uninstalling TeamViewer from a Windows device is a simple process. Here's how to do it:
- Open Control Panel: Click on the Start button, type "Control Panel" in the search bar, and open it.
- Go to Programs and Features: In the Control Panel, click on "Uninstall a Program" under the "Programs" category.
- Find TeamViewer: Scroll through the list of installed programs until you locate TeamViewer.
- Uninstall TeamViewer: Right-click on TeamViewer and select "Uninstall". Follow the on-screen prompts to complete the process.
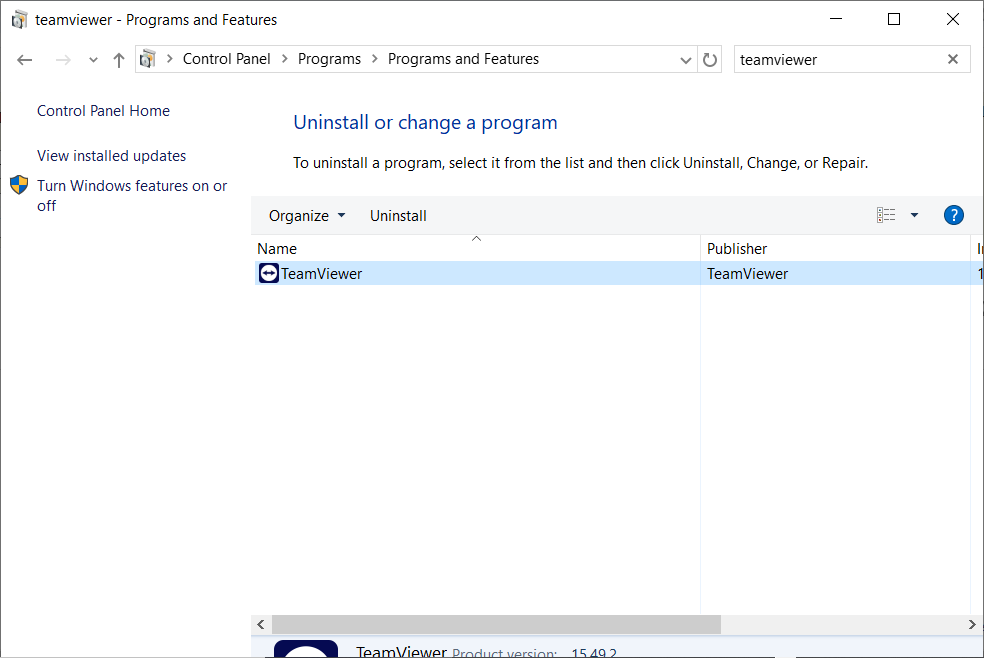
- Delete Configuration Files (optional): After uninstalling, you may want to delete leftover files. Go to C:\\Program Files\\TeamViewer and delete the TeamViewer folder to ensure no residual data remains on your system.
This method will fully remove TeamViewer from your Windows PC.
How to Uninstall TeamViewer from Mac
If you're using a Mac, here’s how to completely uninstall TeamViewer:
- Close TeamViewer: Make sure TeamViewer is not running. Right-click on the TeamViewer icon in the Dock and click "Quit".
- Open the Applications Folder: In Finder, go to the Applications folder and locate TeamViewer.
- Move TeamViewer to Trash: Drag the TeamViewer app to the Trash, or right-click and select "Move to Trash".
- Delete Leftover Files (optional): Navigate to ~/Library/Application Support/ and delete the TeamViewer folder. You may also find leftover preference files in ~/Library/Preferences/, which can be deleted to clear all TeamViewer data.
- Empty the Trash: Right-click on the Trash icon and select "Empty Trash" to permanently remove the app from your Mac.
Now that you have successfully uninstalled TeamViewer, you may be looking for a new remote desktop software. Let us introduce a fantastic free alternative.
UltraViewer – The Best Free Alternative to TeamViewer
If you're searching for a reliable and free alternative to TeamViewer, look no further than UltraViewer. UltraViewer offers a comprehensive set of features that make it a top choice for both individuals and businesses, without the limitations that sometimes accompany TeamViewer.
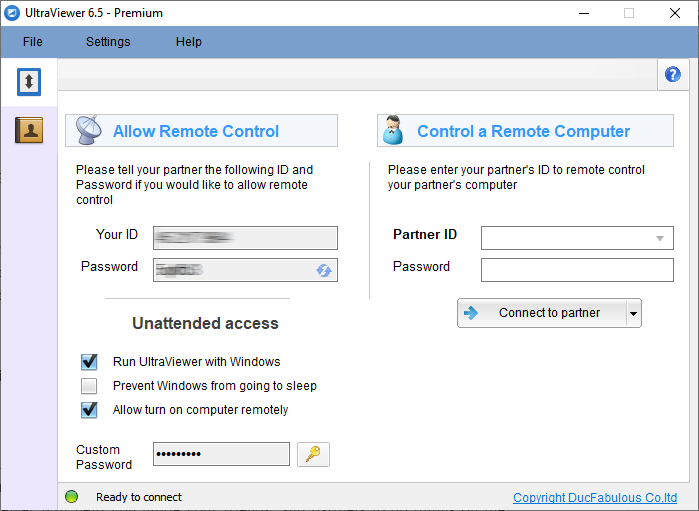
Why Choose UltraViewer?
- Completely Free for Personal and Business Use: Unlike TeamViewer, which restricts personal users or requires commercial licenses, UltraViewer is completely free for all users. This makes it an ideal solution for companies and personal users alike, with no hidden fees or surprises.
- No Time Restrictions: With UltraViewer, you don’t have to worry about session timeouts or being disconnected after a certain period. This makes it perfect for long, uninterrupted remote sessions.
- Easy and Convenient Connections: UltraViewer offers a user-friendly interface, ensuring that even those with little technical knowledge can establish a remote connection quickly and efficiently.
- Unattended Access: Just like TeamViewer, UltraViewer allows users to access a remote computer even when no one is physically present on the other end, providing full control of the remote machine whenever needed.
- Transfer Large Files: UltraViewer makes file sharing easy and efficient. You can send large files during your remote sessions without hassle.
- Remote Sound Streaming: UltraViewer includes a feature to stream audio from the remote computer, ensuring you can hear system sounds or playback audio from the remote machine.
- Lightweight and Resource-Efficient: UltraViewer is designed to run smoothly without consuming too much system memory or processing power, making it ideal for lower-end devices.
With these features, UltraViewer is not just an alternative – it's a superior solution for many users who find TeamViewer's limitations restrictive. Whether you’re supporting clients, working remotely, or simply managing multiple devices, UltraViewer offers everything you need for efficient and secure remote access.
Uninstalling TeamViewer from your device is a straightforward process, whether you’re using Windows or macOS. By following the step-by-step guide above, you can effectively remove the software and resolve any issues you’ve been experiencing, such as TeamViewer Connection Blocked After Timeout or TeamViewer Commercial Use Detected.











Write comments (Cancel Reply)