TeamViewer Connection Blocked After Timeout: How To Fix It?
Encountering the 'TeamViewer connection blocked after timeout' issue can be a real headache for remote desktop connections. To tackle this problem, let's dig into why it happens and how it messes things up. This article is here to help, offering straightforward solutions to make your remote desktop experience smoother.
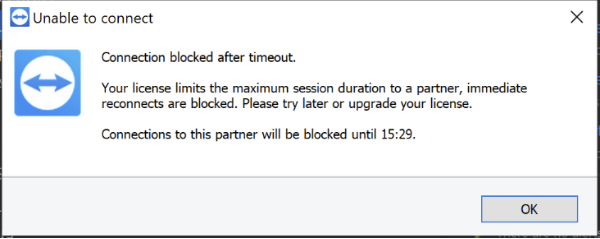
Exploring the Reasons Behind TeamViewer Blocked After Timeout Issue
The "Connection Blocked After Timeout" issue in TeamViewer usually arises when the software detects potential non-personal or commercial use, which goes against its free version's usage policy.
TeamViewer is designed to automatically timeout and block connections that appear to be used for commercial purposes without a proper license. This automatic block serves as a security measure and a way to enforce their licensing policies. Users who experience this are typically engaged in extended remote access sessions or are connecting to multiple devices frequently, triggering TeamViewer's commercial use detection algorithms.
Consequences and User Impact
The ramifications of the 'TeamViewer connection blocked after timeout' issue extend beyond mere inconvenience, significantly hampering remote work efficiency.
Users confront sudden disconnections and endure temporary blocks, introducing a cascade of disruptions. This proves especially detrimental for individuals heavily dependent on TeamViewer for critical tasks or indispensable support services. The resultant downtime and interruptions not only impede productivity but also elevate the risk of missing crucial deadlines and compromising the quality of delivered services, amplifying the urgency for a swift and effective resolution to maintain uninterrupted workflow continuity.
Step-by-Step Guide to Resolving the 'TeamViewer Connection Blocked After Timeout' Issue
Restart TeamViewer:
Initiating a restart is a fundamental yet powerful troubleshooting step. Follow these detailed instructions for a seamless process:
Step 1. Close TeamViewer Completely:
- Navigate to the TeamViewer window and close it.
- Ensure it is not running in the background by checking the system tray (near the clock) and right-clicking on the TeamViewer icon, then selecting "Exit."
Step 2. Verify Termination from System Tray:
- Confirm that TeamViewer is no longer active by checking the Task Manager (Ctrl + Shift + Esc).
- Under the "Processes" tab, ensure there are no remaining TeamViewer processes.
Step 3. Reopen TeamViewer:
- Launch TeamViewer again after a few seconds for a clean restart.
Change TeamViewer ID:
For a more in-depth approach, consider generating a new TeamViewer ID. Follow these meticulous steps to ensure a successful process:
Step 1. Uninstall TeamViewer:
- Open the "Control Panel" on your computer.
- Navigate to "Programs" and then "Programs and Features."
- Locate TeamViewer, right-click, and select "Uninstall."
Step 2. Remove Residual Files:
- Even after uninstallation, some files may linger. Manually delete the TeamViewer folder from the installation directory (typically in C:\Program Files (x86)\TeamViewer).
- Check the "AppData" folder (C:\Users[Your Username]\AppData) for any remaining TeamViewer folders and delete them.
Step 3. Reinstall TeamViewer:
- Download the latest version of TeamViewer from the official website.
- Install the software and follow the on-screen instructions.
Step 4. Launch with a Fresh ID:
- Upon reinstallation, TeamViewer should assign a new ID to your device, potentially resolving the connection block.
Upgrade to a Paid TeamViewer License
Elevating your TeamViewer experience to a premium level involves opting for a paid license. Beyond unlocking advanced features, this upgrade ensures a more robust and stable connectivity framework. The benefits extend to enhanced features, superior support, and a considerable reduction in the likelihood of encountering connection blocks.
Choose a Free Alternative to TeamViewer: UltraViewer
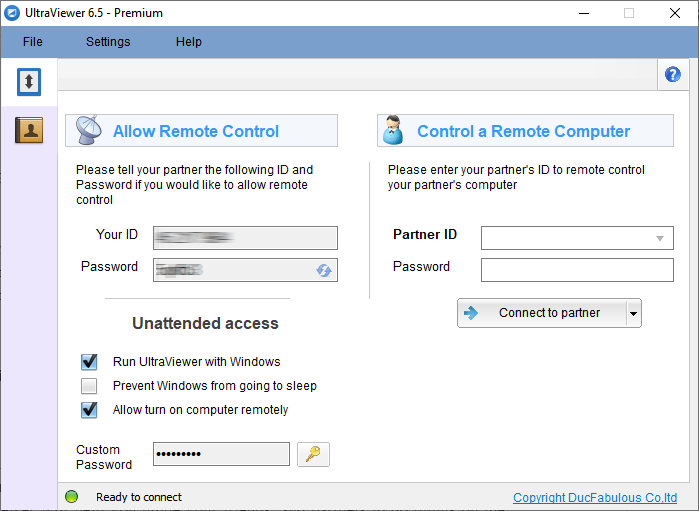
For those seeking a liberating alternative, UltraViewer presents an enticing option.
Not only is UltraViewer entirely free, but it also boasts a user-friendly interface without any usage restrictions or wait times. Unlike some counterparts, UltraViewer embraces a user-centric philosophy, making it an ideal choice for all users, whether individuals, commercial enterprises, or those operating on a tight budget. This commitment to accessibility ensures that UltraViewer caters to a diverse user base, welcoming everyone who values seamless remote desktop functionality without any associated costs or limitations.
You can try UltraViewer and experience unparalleled freedom in remote connectivity, regardless of your usage requirements or financial constraints.
Understanding TeamViewer’s timeout policy and employing these solutions will significantly reduce the chances of experiencing a 'connection blocked after timeout' issue. Regular updates and adapting your usage to fit within TeamViewer's guidelines will ensure smoother remote access experiences.











Write comments (Cancel Reply)