How to Fix AnyDesk File Transfer Not Working: A Complete Guide
Transferring files is a crucial feature in remote desktop software, but many users experience AnyDesk file transfer not working issues. These problems often stem from permission settings, outdated software, or security restrictions. In this guide, we’ll cover the reasons behind these issues and provide effective solutions to restore file transfer functionality. Additionally, we introduce UltraViewer as a seamless alternative for remote file sharing.
Common Causes of AnyDesk File Transfer Issues
Before diving into solutions, it's important to understand why AnyDesk file transfer may not be working. Some common causes include:
-
Permission Restrictions – File transfer permissions might be disabled or require manual activation.
-
Software Bugs or Corrupt Installation – Outdated or corrupted AnyDesk installations can lead to transfer failures.
-
Firewall and Security Settings – System or network security policies may block file transfer.
-
File Size Limitations – Large files may not transfer properly due to AnyDesk’s restrictions or network constraints.
-
Administrator Privileges – Lack of admin rights can prevent successful file transfers.
Now, let’s go through the solutions.
How to Fix AnyDesk File Transfer Not Working
1. Enable File Transfer Permissions
AnyDesk automatically enables file transfer during remote sessions, but sometimes, users face "access denied" errors due to permission restrictions, leading to AnyDesk file transfer not working issues. To fix this:
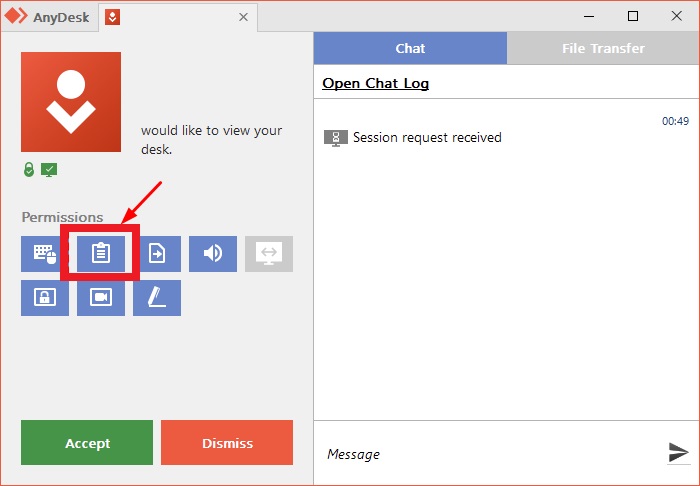
-
Connect to the remote device using its address.
-
If the permission prompt appears, click the “File Transfer” icon to activate it.
-
Ensure the remote user grants the necessary permissions.
-
Restart AnyDesk and try again.
2. Uninstall and Reinstall AnyDesk
If AnyDesk file transfer is still not working, reinstalling the software can resolve underlying issues caused by corrupted files or incorrect configurations. Follow these steps:
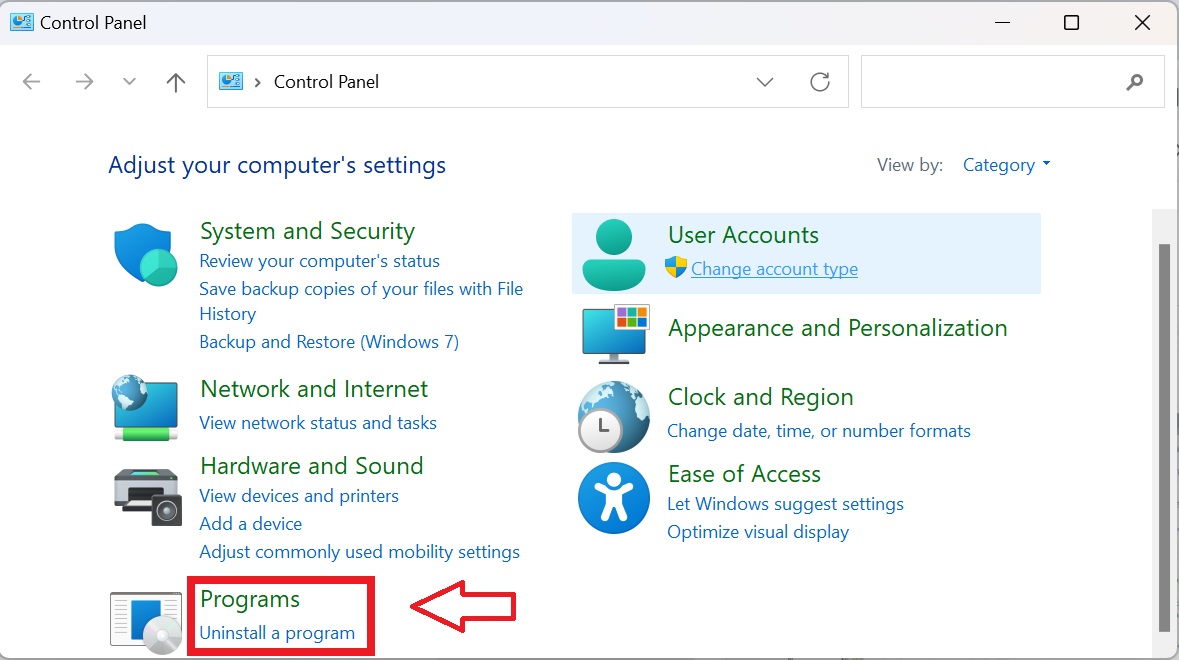
-
Open Control Panel > Programs > Uninstall a program
-
Locate AnyDesk, right-click, and select Uninstall.
-
Restart your computer to clear any residual files.
-
Download the latest version from the official AnyDesk website and install it.
-
Launch AnyDesk and test the file transfer feature to check if the issue is resolved.
Ensuring you have the most recent version helps fix bugs and compatibility issues that may prevent file transfers.
3. Check Security & Firewall Settings
Security settings or firewall restrictions can sometimes cause AnyDesk file transfer not working issues. To resolve this:
-
Open Windows Security > Firewall & network protection.
-
Temporarily disable the firewall and check if file transfer works.
-
Add AnyDesk as an exception in your antivirus software.
-
If disabling security settings resolves the issue, configure permanent exceptions for AnyDesk.
4. Verify AnyDesk Security Permissions for File Transfers
If file transfers are still blocked, system restrictions may be interfering with AnyDesk, leading to AnyDesk file transfer not working problems:
-
Ensure AnyDesk has administrative privileges.
-
If using a corporate network, verify that IT policies allow file transfers.
-
Grant AnyDesk elevated permissions in the settings.
For a detailed walkthrough on clipboard and file transfer issues, check out our guide: AnyDesk Copy Paste Not Working.
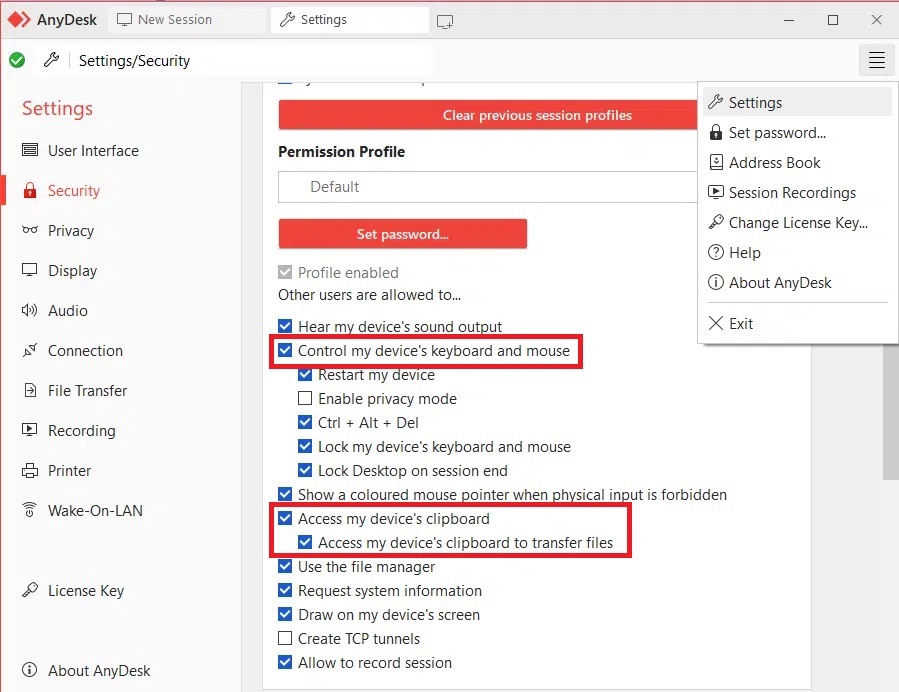
5. Reduce File Size or Compress Files
Large files may fail to transfer due to size restrictions. Try the following:
-
Use compression tools like 7-Zip or WinRAR to reduce file size.
-
Split large files into smaller parts.
-
Retry the transfer with the compressed files.
Alternative: Use UltraViewer When AnyDesk File Transfer Not Working
If AnyDesk file transfer is not working, switching to UltraViewer can be a reliable alternative with a smoother file-sharing experience. UltraViewer offers an intuitive interface, stable connection, and seamless file transfer without the common permission or security issues found in AnyDesk. Additionally, UltraViewer ensures data security and efficient collaboration, making it an excellent choice for remote file sharing.
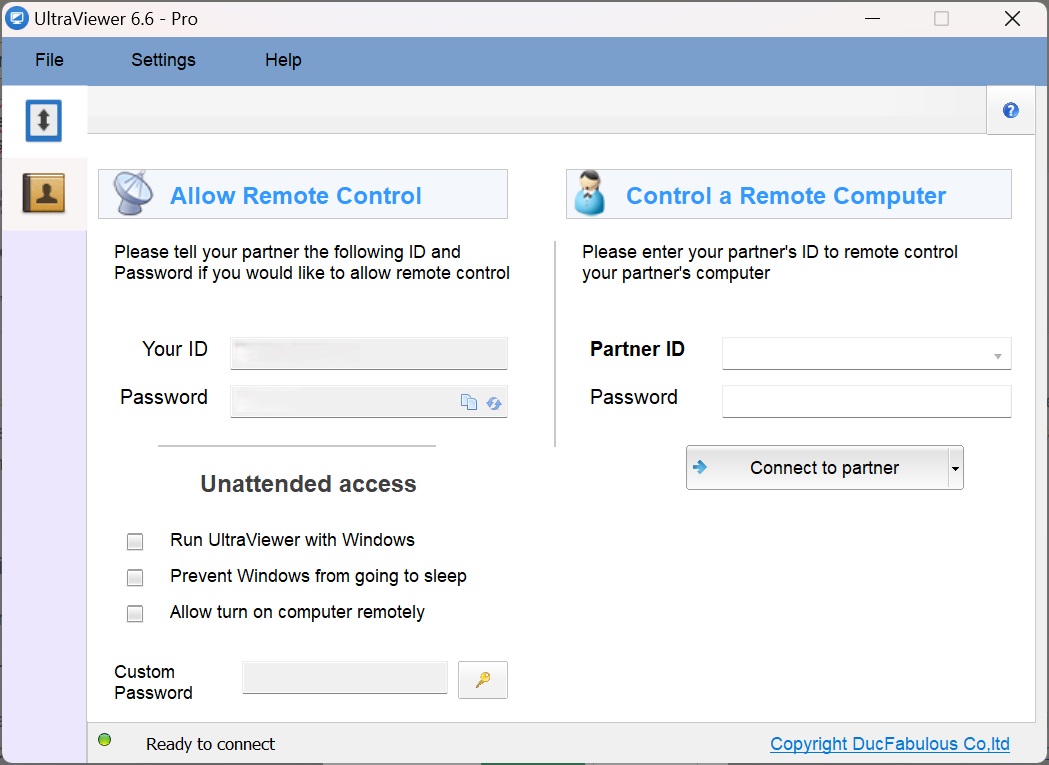
One major advantage of UltraViewer over AnyDesk is its complete flexibility. While AnyDesk limits free access to personal users, UltraViewer remains entirely free for all types of users. Whether you need to transfer files between your personal and work computers or share important documents with remote clients, UltraViewer ensures smooth and hassle-free file transfers. Its adaptability makes it an excellent choice for professionals, businesses, and remote teams alike.
How to Transfer Files with UltraViewer
Follow these simple steps to start transferring files effortlessly:
1. Download and Install UltraViewer
- Get UltraViewer for free and install it on both computers.
- Download UltraViewer Now – Safe & Secure.
2. Launch UltraViewer on Both Devices
- Ensure both computers are connected and ready for file transfer.
3. Send Files Quickly and Securely
- Drag and Drop in the Chat Window – Simply drop your file into the chat for instant sharing.
- Use the File Transfer Button – Click the file icon, select your file, and send it securely.
★ Pro Tips: Unlock More with UltraViewer Plans
For an enhanced file transfer experience, consider upgrading to UltraViewer plans, which offer:
- Larger File Transfers – Send files up to 2GB with UltraViewer Lite, 4GB with Professional, and 8GB with Premium.
- Faster Transfer Speeds – Enjoy ultra-fast file sharing with the Premium version.
- Unlimited File Sharing – Transfer as many files as you need, without any restrictions.
If AnyDesk file transfer is not working, don’t let it slow you down. Download UltraViewer today and experience a seamless, secure, and user-friendly remote file-sharing solution. Follow our step-by-step guide here: How to Send Files on UltraViewer.
Conclusion
The AnyDesk file transfer not working issue can be resolved by enabling permissions, updating the software, adjusting firewall settings, and compressing files. If problems persist, UltraViewer offers a secure and user-friendly alternative for seamless file transfers. Following these steps will help restore smooth file transfer functionality in no time.











Write comments (Cancel Reply)