Instructions for using the blacklist-whitelist-feature to only allow certain computers to connect to Ultraviewer
If you want to allow only certain computers with specific UltraViewer IDs or IPv4 addresses to connect to your computer, you can refer to the Blacklist & Whitelist feature of UltraViewer below.
To ensure this feature works properly, please download and use the latest version available at UltraViewer. You can also try the latest Beta version 6.6.123 of UltraViewer to view the log of computers that attempted to connect to your ID but were blocked by this feature.
Below is a guide to using the Blacklist & Whitelist feature on UltraViewer.
Step 1: Launch UltraViewer as Administrator
-
If UltraViewer is currently running, go to File > Exit to completely close it.
-
Right-click on the UltraViewer icon on your Desktop and select Run as administrator to reopen the software with admin privileges.
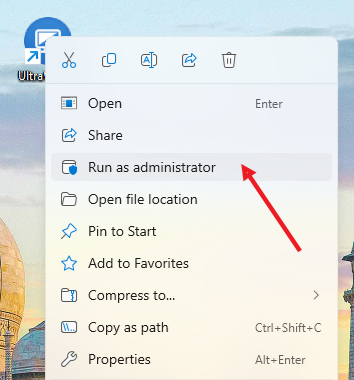
Step 2: Access the Blacklist & Whitelist Configuration
-
Go to the Settings > Configuration menu.
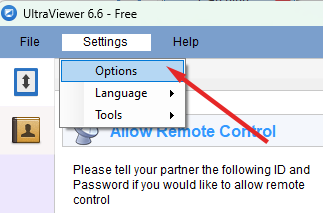
-
In the Configuration window, select Security on the left and Blacklist & Whitelist on the right.
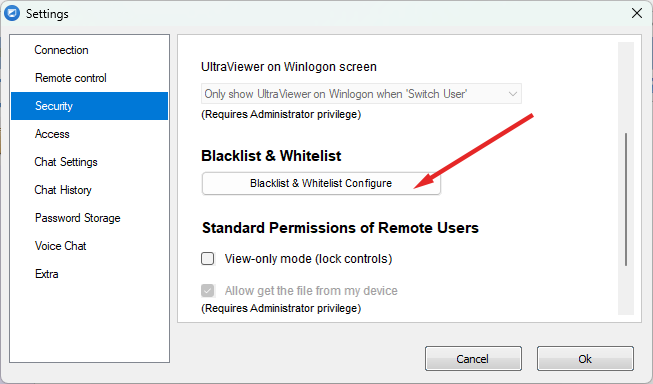
Step 3: Configure the Blacklist & Whitelist
Block a specific ID (Blacklist)
-
Click Add new under the section Do not allow the following IDs to connect to your computer.
-
Enter the UltraViewer ID you want to block and click OK.
Allow only specific IDs to connect (Whitelist)
-
Under the Blacklist section, click Add new, enter
*(asterisk) to block all connections. -
Under the Whitelist section, click Add new, enter the UltraViewer ID you want to allow, and click OK.
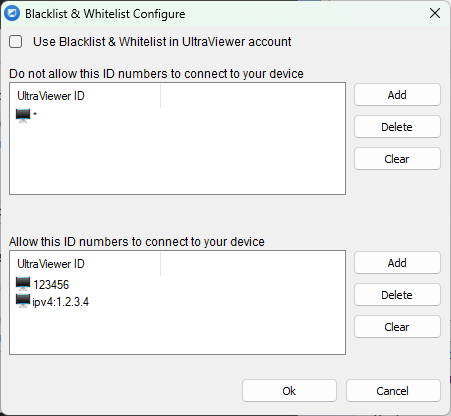
Block or allow connections from specific WAN IPv4 addresses
-
To block or allow a specific IP address, enter
ipv4:IP_addressin the corresponding list. -
For example, to allow connection from IP address 1.2.3.4, enter
ipv4:1.2.3.4in the Whitelist.
Step 4: Save Settings
-
Click Apply to save the changes.
You can now close UltraViewer and reopen it normally without Administrator mode. This will prevent remote users from modifying the Blacklist and Whitelist settings. Only run it as Administrator (right-click > Run as administrator) when you need to make changes to the configuration.
Tip: Starting from version 6.6.123, you can go to File > View Logs to see a list of computers that have connected to your machine, including their IPv4 addresses. You can use these log details to fine-tune your Blacklist & Whitelist settings, especially if you want to allow only certain static IPv4 addresses.
Wishing you a productive use of this feature! 🚀











Write comments (Cancel Reply)