AnyDesk Copy Paste Not Working? Best Solutions to Restore Clipboard Functionality
Copy-paste functionality is essential for efficient remote desktop operations. However, many users encounter the frustrating issue of "AnyDesk copy paste not working", which can disrupt workflow and productivity. This article provides step-by-step solutions to restore clipboard synchronization, ensuring smooth data transfer. Additionally, it introduces UltraViewer as a dependable alternative for easy file transfer.
Step-by-Step Solutions to Fix "AnyDesk Copy Paste Not Working"
Enable Clipboard Synchronization and Verify Permissions in AnyDesk
Ensuring that clipboard synchronization is active and necessary permissions are granted is crucial to resolve copy-paste issues. Without these settings enabled, AnyDesk cannot properly transfer data between devices, leading to the frustrating "AnyDesk Clipboard Not Working" problem.
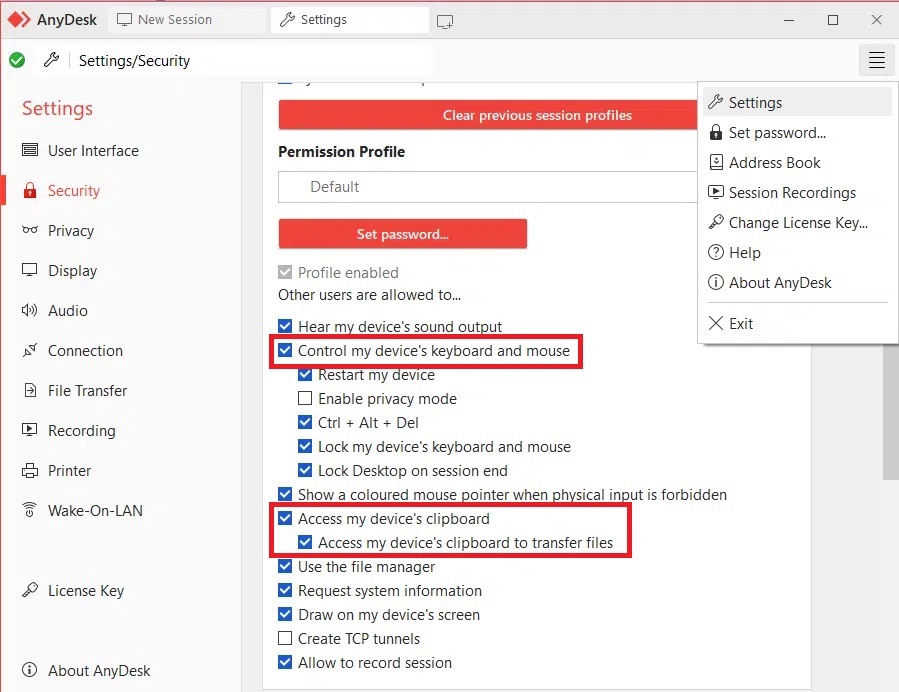
- Open AnyDesk on both the local and remote devices.
- Click on the Menu button (three horizontal lines) and select Settings.
- Navigate to the Security tab.
- Ensure that the options for "Synchronize text clipboard" and "Synchronize file clipboard" are checked.
- Scroll down and check the boxes for "Control my device's keyboard and mouse", "Access my device's clipboard", and "Access my device's clipboard to transfer files".
- Restart AnyDesk and test the copy-paste functionality.
Change Keyboard Layout Settings to Fix AnyDesk Copy Paste Not Working
Misaligned keyboard layouts between local and remote devices can cause copy-paste issues.
- During an active AnyDesk session, click on the Keyboard Layout icon in the toolbar.
- Select "Map 1:1" to align the keyboard inputs directly.
- Test the copy-paste functionality to see if the issue is resolved.
Update AnyDesk to the Latest Version
Keeping AnyDesk updated ensures compatibility and access to the latest features, helping to resolve issues such as "AnyDesk copy paste not working" and "AnyDesk clipboard not working". Regular updates also include security patches and performance improvements, ensuring a smooth remote desktop experience.
- Visit the AnyDesk official website to check for the latest version.
- Download and install the latest version compatible with your operating system.
- Restart your computer after installation.
- Launch AnyDesk and verify if the copy-paste issue persists.
Check for Conflicting Software
Other applications may interfere with AnyDesk's clipboard functionality.
- Temporarily disable antivirus or firewall software to test if they are blocking clipboard operations.
- Close other remote desktop applications that might be running simultaneously.
- After making these changes, restart AnyDesk and test the copy-paste function.
UltraViewer – A Reliable Alternative to "AnyDesk Copy Paste Not Working"
If you are experiencing AnyDesk copy paste not working issues frequently and need a more seamless way to transfer files, UltraViewer offers a reliable alternative with easy file-sharing capabilities.
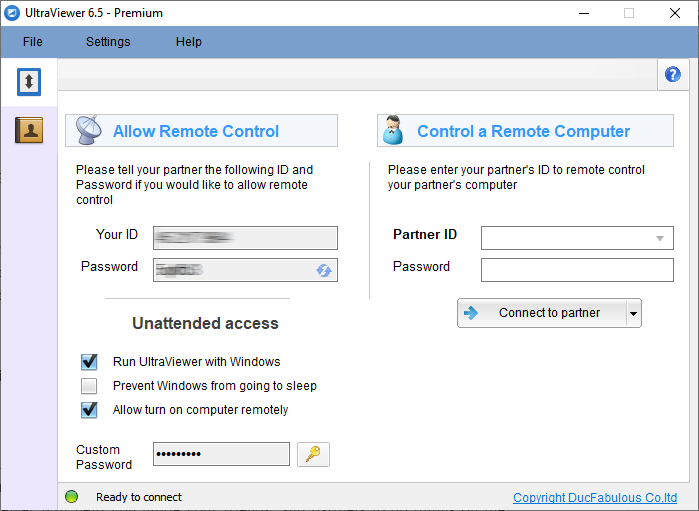
How to Transfer Files via UltraViewer:
- Drag and Drop in the Chat Window: Simply drag your file into the chat window, and it will be sent to the remote user instantly.
- Use the File Transfer Button: Click on the file icon in the chat box, select the file you want to share, and upload it.
Key Features of UltraViewer:
- Fast and Secure File Transfer: Quickly send files between local and remote devices without hassle.
- User-Friendly Interface: Designed for ease of use, facilitating quick setup and operation.
- Secure Connections: Implements strong encryption protocols to protect your data during remote sessions.
- Free for Personal Use: UltraViewer offers a free version with comprehensive features suitable for personal use.
👉 Download UltraViewer: Visit the official UltraViewer website to download and explore its features.
Conclusion
The AnyDesk copy paste not working issue can stem from various factors, including disabled clipboard synchronization, permission restrictions, software conflicts, or outdated versions. By following the outlined solutions, you can effectively troubleshoot and resolve these issues. If challenges persist, UltraViewer serves as a reliable alternative for seamless file sharing and remote access.











Write comments (Cancel Reply)