AnyDesk Mouse Not Working: How to Fix This Common Issue
If you're encountering the frustrating problem of your AnyDesk mouse not working, you're not alone. This is a common issue that many users experience, but the good news is that there are several straightforward solutions to get your mouse functioning properly again. As a software expert, I'm here to guide you through the steps to resolve the AnyDesk mouse not working issue, ensuring you can return to using your remote desktop smoothly.
Common Causes of the AnyDesk Mouse Not Working
Before diving into the solutions, it's important to understand why your AnyDesk mouse is not working. The most common causes include:
-
Permissions Issues: AnyDesk requires certain permissions to control the mouse on the remote device. If these permissions aren't granted, your mouse might not work.
-
Incorrect AnyDesk Settings: Sometimes, the mouse settings in AnyDesk might be misconfigured, leading to the issue.
-
Outdated Software: Running an outdated version of AnyDesk could cause compatibility issues, including problems with mouse functionality.
-
Operating System Conflicts: Your operating system might have security features or settings that block mouse control over AnyDesk.
-
Mouse Settings Misconfiguration: In some cases, the problem may lie in the mouse settings on your Windows or Mac computer.
Additionally, you can refer to the content on the causes of AnyDesk Audio Not Working
How to Fix the AnyDesk Mouse Not Working Issue
1. Adjust Mouse Settings to Fix AnyDesk Mouse Not Working
If you’re facing the issue of AnyDesk mouse not working, adjusting your computer's mouse settings can often resolve the problem.
On Windows:
-
Open Windows Settings: Press “Win+I” to quickly open the Settings menu, or you can search for it manually.
-
Access "Ease of Access": In the Settings menu, find and click on “Ease of Access” to adjust accessibility settings.
-
Adjust Mouse Settings: On the left panel, select "Mouse." Then, on the right side, locate the "Control your mouse with a keypad" option and ensure that it is enabled. This feature allows you to control the mouse using the numeric keypad and also confirms that your mouse is properly connected to Windows.
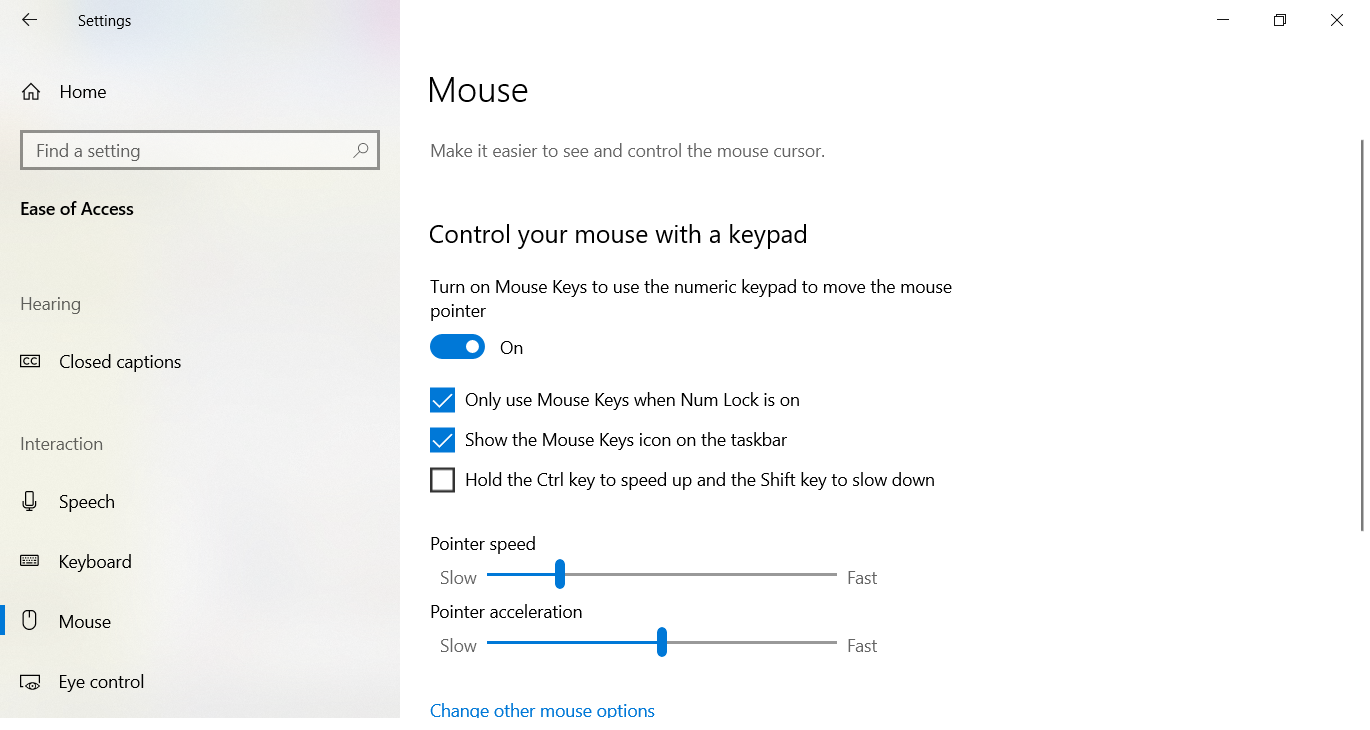
On Mac:
To fix the mouse issue on macOS, you need to ensure that AnyDesk has the necessary permissions. Follow these steps to add AnyDesk to your trusted applications:
-
Open System Preferences: Access the “System Preferences” by clicking on the “Configuration” option.
-
Grant Access: Select “Security & Privacy,” then click the padlock icon to unlock the security settings.
-
Add AnyDesk to Trusted Applications: In the “Privacy” tab, add AnyDesk to the list of trusted apps under both “Accessibility” and “Full Disk Access.” This ensures that AnyDesk has the necessary permissions to control the mouse and perform other remote actions.
On Android:
If you're experiencing issues with the mouse not working on an Android device using AnyDesk:
-
Log Out of All Sessions: Ensure that no active sessions are running.
-
Adjust Mouse Settings: On your Android device, open the Settings from the AnyDesk home screen and check the option “Translate mouse input to touch input.” If this option is enabled by default, try disabling it to fix the issue.
2. Update AnyDesk to the Latest Version
Running an outdated version of AnyDesk can cause various issues, including the AnyDesk mouse not working. To ensure you're not dealing with a compatibility issue, follow these steps:
- Open AnyDesk.
- Click on "Help" in the menu bar.
- Select "Check for Updates" and install any available updates.
After updating, restart both your local and remote devices and check if the issue is resolved.
3. Grant Mouse Access in AnyDesk
If your AnyDesk mouse is not working, it’s likely due to the remote user disabling access to their keyboard and mouse. To resolve this, ask the remote user to grant you access by following these steps:
-
Open AnyDesk: Have the remote user open AnyDesk and click on the three horizontal lines in the top-right corner of the screen.
-
Access Settings: Next, they should click on “Settings.”
-
Adjust Privacy Settings: From the left sidebar, select “Privacy.”
-
Enable Mouse and Keyboard Control: Ensure the option “Control My Device’s Keyboard and Mouse” is checked. This will grant you the necessary access to control the remote device’s mouse and keyboard, completing the process.
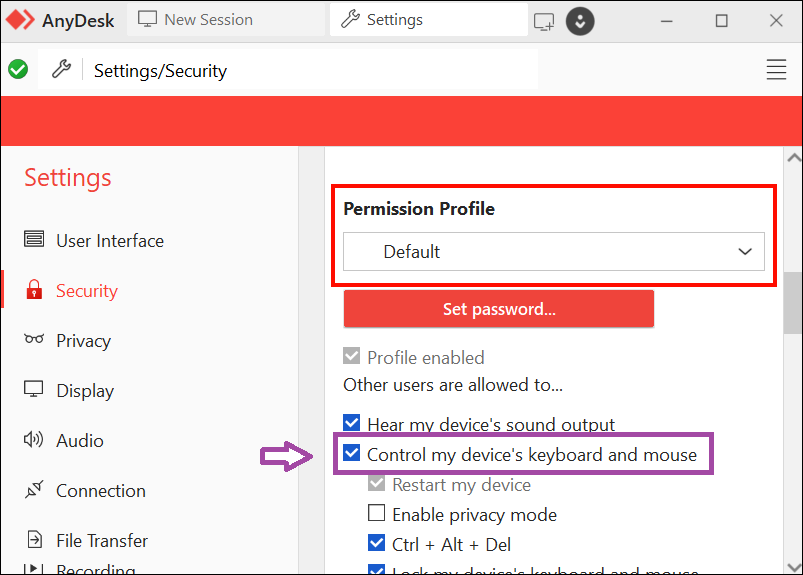
By enabling this setting, you should regain full control and be able to use the mouse effectively during your AnyDesk session.
4. Disable Conflicting Software or Settings
If your AnyDesk mouse is not working after trying the above steps, it's possible that other software or system settings might be interfering:
-
Antivirus/Security Software: Some antivirus or firewall settings can block input control. Temporarily disable these to see if it resolves the issue.
-
Operating System Settings: In some cases, your OS might have specific settings that restrict remote input. Review your OS settings, especially under remote control or privacy settings, to ensure nothing is blocking AnyDesk.
Consider UltraViewer - the best alternative to AnyDesk
If you’ve tried all the above solutions and the AnyDesk mouse is still not working, you may need an alternative remote desktop solution to keep your work going without interruption. UltraViewer is an excellent choice.
UltraViewer is a free remote control software that provides similar functionality to AnyDesk, allowing you to control another computer remotely. It’s user-friendly, lightweight, and widely considered one of the best alternatives to AnyDesk.
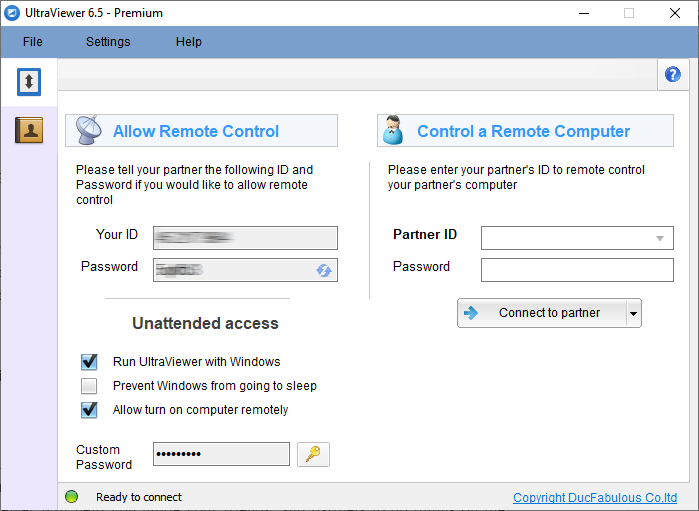
Here’s why you should consider UltraViewer:
- Free to Use: Unlike many other remote desktop solutions, UltraViewer is completely free, making it a cost-effective alternative.
- Easy to Install and Use: UltraViewer has a straightforward interface, making it easy to set up and start using immediately.
- Reliable Performance: With UltraViewer, you can expect stable and reliable performance, even in cases where other software might encounter issues.
To continue your work seamlessly, download and install UltraViewer. This alternative can keep you productive even when faced with issues like the AnyDesk mouse not working.
The AnyDesk mouse not working issue can be a major hindrance, but by following these steps, you should be able to resolve it quickly. Whether it’s adjusting permissions, updating the software, tweaking the settings, or modifying mouse configurations on Windows or Mac, these solutions cover the most common causes. However, if you need an immediate alternative, UltraViewer offers a reliable and free solution to keep your remote work on track.
See Also: How to Fix AnyDesk Keyboard Not Working Issues











Write comments (Cancel Reply)