AnyDesk Keyboard Not Working: Top Causes and Expert Solutions to Fix It
AnyDesk is one of the most popular remote desktop tools, offering seamless control across devices. However, encountering a situation where your AnyDesk keyboard is not working can be frustrating, especially during crucial tasks. This guide will walk you through the common causes and detailed solutions to restore your keyboard functionality and ensure smooth remote sessions.
Common Causes of AnyDesk Keyboard Not Working
When your keyboard stops working in AnyDesk, it can be due to various factors, from incorrect settings to permission issues. Understanding these causes helps you target the right solution quickly. Below are the most common reasons why the keyboard might malfunction during remote sessions:
- Incorrect AnyDesk settings: Transmission settings might disable remote input.
- Outdated AnyDesk version: Compatibility issues with the operating system.
- Permission restrictions: Limited administrative access can block keyboard usage.
- Conflict with security software: Antivirus or firewall settings can interfere.
- Keyboard shortcuts conflicts: System or application-level shortcut settings may clash.
Identifying the exact cause is the first step toward a solution.
See Also: How to Fix AnyDesk Mouse Not Working Issues
How to Fix AnyDesk Keyboard Not Working
1. Update AnyDesk to the Latest Version
Outdated software versions often cause compatibility issues, leading to keyboard malfunctions. Updating AnyDesk ensures you benefit from the latest bug fixes and improvements, maintaining seamless functionality across devices.
Steps to Update:
- Open AnyDesk.
- Navigate to Settings.
- Click on About AnyDesk.
- Check for updates and install if available.
Regular updates not only fix known issues but also improve overall performance and security.
2. Reinstall AnyDesk
Sometimes, corrupted files or incorrect configurations can cause keyboard issues. Reinstalling AnyDesk ensures you start with a fresh setup, eliminating any lingering software glitches.
Steps to Reinstall:
- Uninstall AnyDesk from the Control Panel (Windows) or Applications folder (Mac).
- Download the latest version from the official AnyDesk website.
- Install and restart the application.
Reinstallation is a quick and effective way to resolve software-related issues.
3. Allow Keyboard Access in AnyDesk Settings
Restricted access settings in AnyDesk can prevent your keyboard from functioning during remote sessions. Ensuring the correct permissions are enabled is crucial for seamless input transmission.
Steps to Enable Keyboard Access:
- Open AnyDesk and go to Settings.
- Navigate to the Security tab.
- Ensure the following options are enabled:
- Control my device’s keyboard and mouse.
- Access my device’s clipboard.
- Access my device’s clipboard to transfer files.
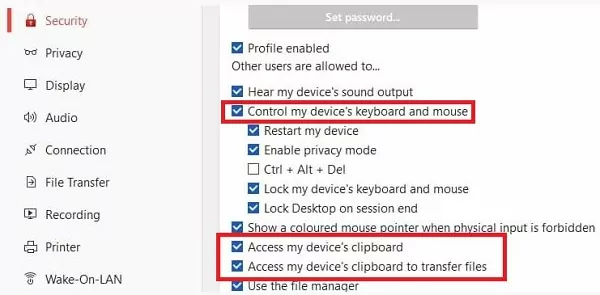
These settings allow the remote user to fully control the keyboard during the session.
4. Request Elevated Rights
On Windows, User Account Control (UAC) can restrict certain functionalities, including keyboard access. Requesting elevated rights grants AnyDesk the necessary permissions to control the remote keyboard effectively.
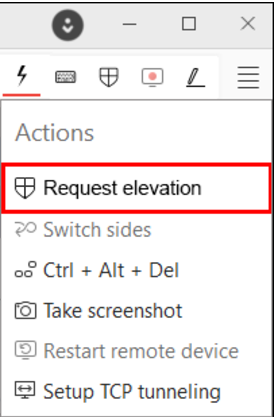
Steps to Request Elevated Rights:
- Open AnyDesk.
- Click on the Action menu.
- Select Request elevation.
- The remote user will receive a prompt to approve the elevation request.
- Once approved, reconnect with elevated privileges.
This process ensures that AnyDesk operates with the administrative rights needed for full functionality.
5. Ensure Full Access Permission in Session Invitation
Limited access permissions during a session can restrict keyboard and mouse functionality. By requesting full access, you ensure all input controls are available during remote operations.
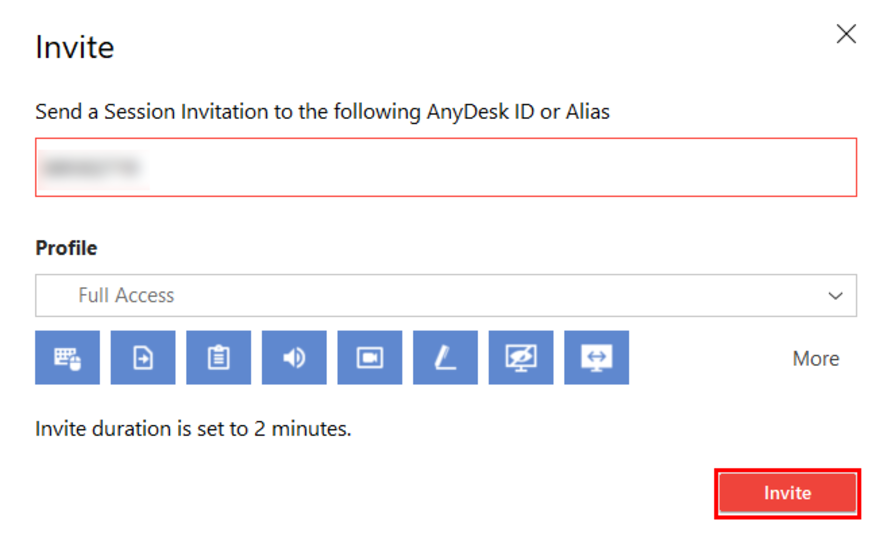
Steps to Request Full Access:
- Open AnyDesk.
- Click on the New Session tab.
- Select Invite.
- Expand the Profile dropdown menu and select Full Access.
- Click Invite to send the request.
This ensures the remote user has complete control over the session, including keyboard and mouse.
6. Contact AnyDesk Support Team
If none of the above solutions work, reaching out to AnyDesk’s technical support is recommended. They can provide tailored solutions based on your specific setup and offer advanced troubleshooting assistance.
AnyDesk Mac Keyboard Not Working: Solutions for macOS Users
Mac users often encounter specific challenges with AnyDesk keyboard functionality due to system settings and permissions. Addressing these issues ensures a smooth remote experience on macOS.
1. Enable Keyboard Transmission on Mac
This setting allows remote keyboard input to be transmitted correctly, preventing any miscommunication between devices.
Steps:
- Open AnyDesk on your Mac.
- Go to Settings > User Interface.
- Enable Transmit keyboard shortcuts.
2. Accept All Remote Keyboard Shortcuts
Enabling this feature allows custom keyboard shortcuts from the remote device to be recognized and processed correctly on your Mac.
Steps:
- Navigate to Settings > User Interface.
- Enable Accept all remote keyboard shortcuts.
3. Understand Cross-Platform Shortcut Differences
When using AnyDesk across different operating systems, understanding how modifier keys translate ensures you can perform actions seamlessly. Mac users controlling Windows or Linux machines (or vice versa) need to adapt their shortcut usage:
| macOS Key | Windows/Linux Key |
|---|---|
| Command (CMD) | WIN/SUPER |
| Option | ALT |
| Control | CTRL |
Example Scenarios:
- Copy from Windows to Mac: Use CTRL+C on Windows, then WIN+V on Mac.
- Access macOS Spotlight from Windows: Use WIN+Space instead of CMD+Space.
Best Free Alternatives to AnyDesk for Keyboard Issues
If you continue facing keyboard issues with AnyDesk, switching to a reliable alternative can help ensure smooth remote operations. One excellent choice is UltraViewer.
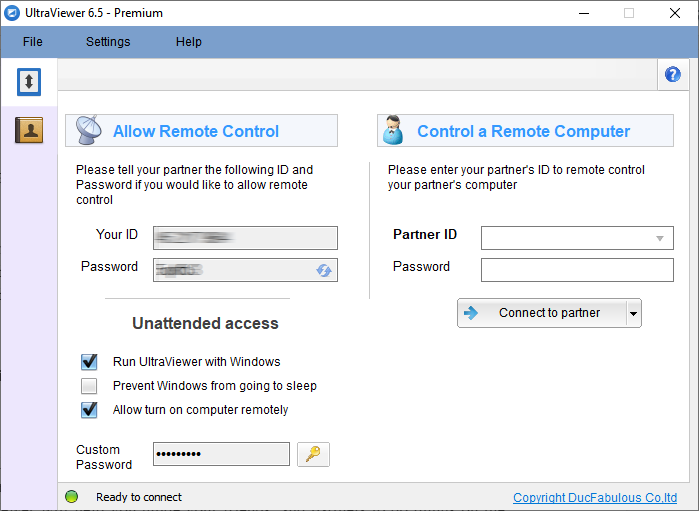
Why Choose UltraViewer?
UltraViewer is a free, user-friendly remote desktop software that offers robust performance and seamless keyboard integration, making it a great alternative to AnyDesk.
- Unlimited free usage: Ideal for both personal and business purposes without hidden costs or usage limits.
- Easy to use: With a straightforward interface, UltraViewer is simple to set up and operate, even for non-technical users.
- Stable and secure: Provides a reliable connection with minimal latency, ensuring smooth remote access even on slower networks.
- Effective keyboard handling: UltraViewer handles keyboard inputs efficiently, avoiding the glitches commonly seen in AnyDesk.
Switching to UltraViewer can save you time and frustration, especially if persistent keyboard issues disrupt your workflow. Get UltraViewer for Free – Download Now!
Conclusion
Encountering an AnyDesk keyboard not working issue can be disruptive, but with the right solutions, you can quickly restore full functionality. By addressing settings, permissions, and software updates, you ensure a seamless remote desktop experience. If problems persist, exploring reliable alternatives like UltraViewer offers a practical and robust solution for uninterrupted remote access.











Write comments (Cancel Reply)