Remote Desktop File Transfer: A Comprehensive Guide to Managing Your Files from Afar
The feature of remote desktop file transfer is crucial in enhancing the effectiveness of remote work. This capability allows for seamless management and synchronization of data across different locations, significantly boosting productivity and operational efficiency.
1. The Importance of Remote Desktop File Transfer
Remote desktop file transfer is an indispensable tool for businesses and individuals who operate across multiple locations or work remotely. This capability allows users to manage files on a computer from a different location as if they were sitting right in front of it. Whether you are updating software, accessing data for analysis, or troubleshooting issues for someone else, the ability to transfer files remotely saves time and enhances productivity.
2. How to Transfer Files to a Remote Desktop on Windows
2.1 Introduction to Remote Desktop Connection (RDP)
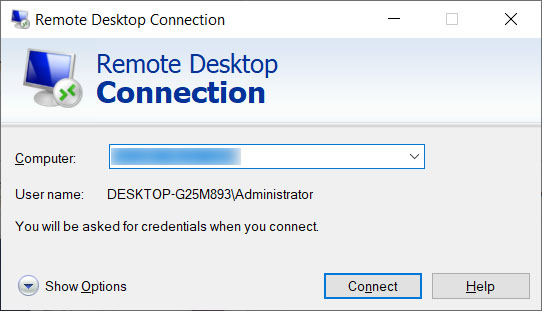
Remote Desktop Protocol (RDP) is a Microsoft protocol that allows users to connect to another computer over a network connection with graphical interface access. RDP is widely used because it is secure, reliable, and supports a variety of Windows operating systems.
2.2 Steps to Transfer Files Using Remote Desktop
When establishing a remote connection, the initial step is to activate the Remote Desktop feature on both the local and remote PCs.
You also can find detailed instructions on enabling Remote Desktop on Windows 10 Home in our previous article. Below are the instructions to accomplish this:
- Begin by right-clicking on the Windows Start button and selecting Settings.
- In the Settings app, navigate to the System tab located in the left sidebar.
- Click on Remote Desktop from the options displayed in the right pane.
- Once the Remote Desktop Settings are open, toggle the switch to enable Remote Desktop.
- Confirm the action by clicking on the Confirm button in the confirmation box that appears.
To transfer files using Remote Desktop, follow these detailed steps:
Step 1: Launch the Remote Desktop Connection application on your Windows computer. You can typically find it by searching for "Remote Desktop Connection" in the Start menu.
Step 2: Enter the IP address or hostname of the remote computer you want to connect to. You may also need to specify the username and password for the remote user account.
Step 3: Once connected, navigate to the "Local Resources" tab in the Remote Desktop Connection settings. Here, you can specify which local devices and resources you want to share with the remote computer.
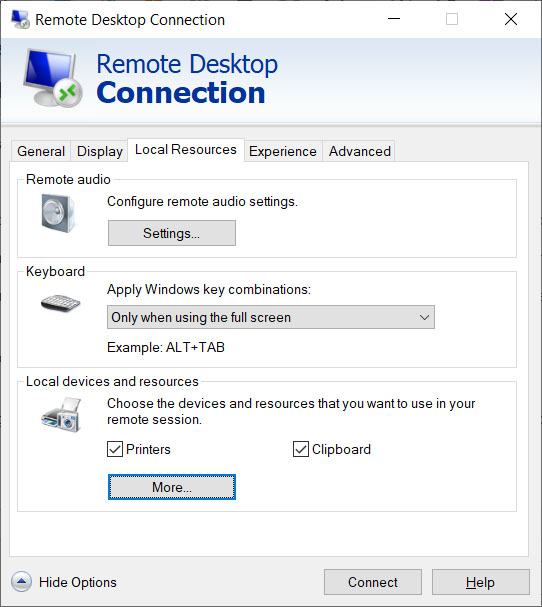
Step 4: Select the "More" button under Local devices and resources and check the box next to "Drives" to enable file transfer. This allows you to access your local drives from the remote desktop session.
Step 5: Now, you can open File Explorer on the remote desktop and navigate to the local drives under "This PC." From here, you can copy, paste, or drag and drop files between the local and remote computers.
2.3 Pros and Cons of File Transfer via Remote Desktop
Pros:
- Integrates seamlessly with existing Windows infrastructure.
- Does not require additional software installation if using RDP.
Cons:
- Can be slower than other methods depending on internet connectivity.
- Requires initial setup and configuration, which might be complex for non-technical users.
3. A Faster Alternative: File Transfer via UltraViewer
For those looking for an even simpler and faster method, consider using UltraViewer, a software designed for remote computer control. UltraViewer allows users to transfer files quickly and easily without complicated configuration—just drag and drop files through the chat window. This is particularly advantageous for support scenarios where time and ease of use are crucial.
Key benefits of UltraViewer:
- Fast file transfer with minimal setup.
- Intuitive drag-and-drop functionality.
- No need for extensive configuration or technical knowledge.
Get started with UltraViewer now and discover the seamless file transfer capabilities it offers, ensuring swift and efficient data exchange.
In conclusion, whether you opt for the traditional RDP method or a quicker alternative like UltraViewer, remote desktop file transfer is a powerful tool that can significantly boost your productivity and flexibility. As remote work continues to grow, mastering these tools will undoubtedly be beneficial. Remember, the right tool for you depends on your specific needs and the technical environment you operate within. Choose wisely and enhance your remote working capabilities effectively.











Write comments (Cancel Reply)