Fix Error: "TeamViewer Not Ready Please Check Your Connection"
Encountering the "TeamViewer not ready please check your connection" error can be incredibly annoying, especially when you're in the middle of an important task. This issue often disrupts your ability to remotely connect to other devices, but don’t worry, it’s not unsolvable.
In this guide, we'll explore several ways to fix the problem and get you back on track. Additionally, if you’re looking for a more reliable remote access tool, we’ll also take a look at UltraViewer, which might just be the perfect solution for your needs.
What Does "TeamViewer Not Ready Please Check Your Connection" Mean?
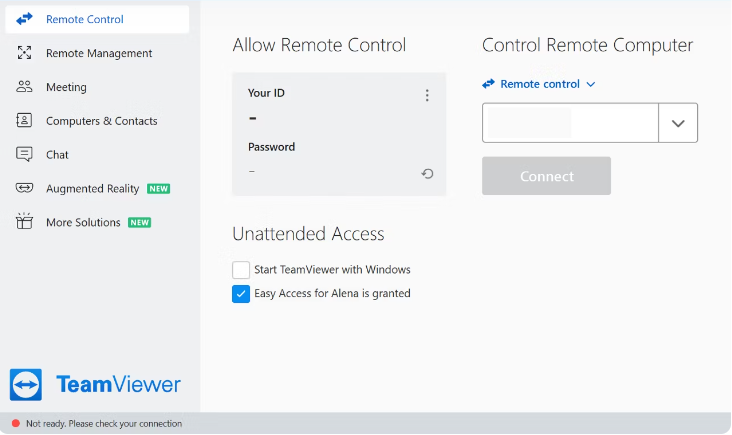
This error indicates that TeamViewer is unable to connect to the internet, often due to network configuration issues, firewall settings, or DNS problems. Without a stable internet connection, TeamViewer cannot establish a remote connection, causing this error to appear.
Common Causes of the "Not Ready, Please Check Your Connection" Error
Several factors can trigger this error, including:
- Weak or unstable internet connection: A poor or fluctuating internet connection can prevent TeamViewer from connecting to its servers, leading to the error.
- Misconfigured network settings (such as DNS or proxy): Incorrect DNS settings or proxy configurations can block TeamViewer’s access to the internet, causing the connection error.
- Firewall or antivirus blocking the connection: Security software may mistakenly block TeamViewer, preventing it from establishing a remote connection.
- IPv6 or other protocol issues: In some cases, IPv6 or other network protocols can interfere with TeamViewer's ability to connect properly.
- TeamViewer server issues: If TeamViewer's servers are down or experiencing issues, the software will be unable to connect, triggering the error message.
Additionally, you can learn more about the causes and solutions for the TeamViewer Connection Blocked After Timeout error.
Now, let’s dive into the detailed solutions.
Solution 1: Check Your Internet Connection
Before anything else, ensure that your internet connection is stable and working properly.
- Test Your Connection: Try browsing websites or using other online applications to confirm your connection is live.
- Restart Your Router: Unplug your router for 30 seconds and plug it back in to refresh your connection.
- Switch Networks: If possible, switch to a different Wi-Fi network or connect via an Ethernet cable for a stronger and more stable connection.
Solution 2: Restart TeamViewer
Sometimes, a simple restart is all that’s needed to fix the problem.
- Close TeamViewer: Ensure it’s not running in the background by right-clicking the icon in the system tray and selecting "Exit."
- Reopen TeamViewer: Launch the application again and attempt to connect.
Solution 3: Adjust TeamViewer Proxy Settings
Incorrect proxy settings can often cause the "Not ready please check your connection" error. Here's how to check and correct them:
- Open TeamViewer.
- Go to Extras > Options.
- Select the Advanced tab.
- Scroll down to Advanced Network Settings and check the Proxy setting.
- If you don’t use a proxy, make sure it’s set to No proxy.
- Click OK to save changes, then restart TeamViewer.
Solution 4: Check Your Firewall and Antivirus Settings
Security software can sometimes block TeamViewer from making connections. To fix this:
- Disable Antivirus Temporarily: Right-click your antivirus icon in the system tray and choose the option to disable or pause protection temporarily.
- Add TeamViewer to Firewall Exceptions:
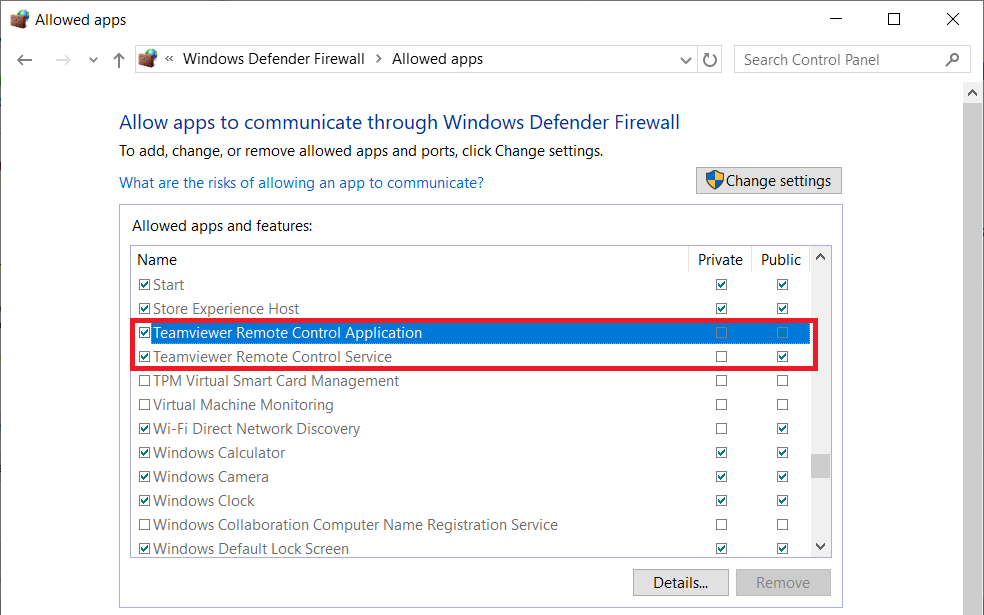
- Open Control Panel and navigate to System and Security > Windows Defender Firewall.
- Click Allow an app or feature through Windows Defender Firewall.
- Find TeamViewer in the list and make sure both Private and Public boxes are checked.
- If you don’t see TeamViewer, click Allow another app and add it manually.
3. Restart TeamViewer to see if the error is resolved.
Solution 5: Change DNS Settings
Sometimes, using default DNS servers can cause connection issues. Switching to a public DNS like Google DNS might solve the error.
- Open Control Panel and select Network and Internet > Network and Sharing Center > View Networks Status and Task
- On the left-hand side, click Change adapter settings.
- Right-click your network connection and select Properties.
- Select Internet Protocol Version 4 (TCP/IPv4), then click Properties.
- In the new window, choose Use the following DNS server addresses.
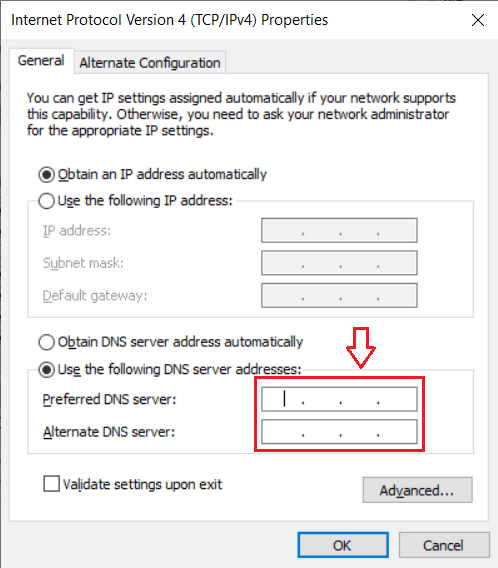
- Enter the following:
- Preferred DNS server: 8.8.8.8
- Alternate DNS server: 8.8.4.4
- Click OK to save the settings and restart your computer.
Solution 6: Disable IPv6
Some users have reported that disabling IPv6 helped resolve the "TeamViewer not ready please check your connection" error. Here's how to do it:
- Open Control Panel and select Network and Internet > Network and Sharing Center > View Networks Status and Task
- Click Change adapter settings on the left.
- Right-click on your active network connection (Wi-Fi or Ethernet) and select Properties.
- In the list of items, locate Internet Protocol Version 6 (TCP/IPv6) and uncheck the box next to it.
- Click OK and restart your computer.
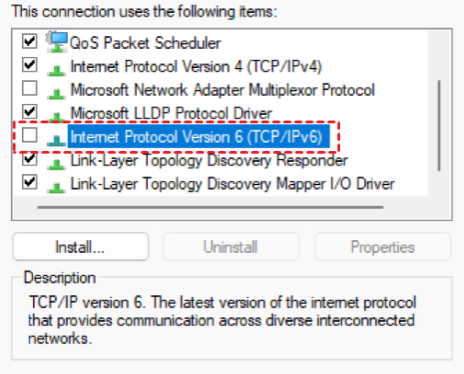
This should resolve any conflicts related to IPv6.
Solution 7: Check TeamViewer Server Status
Occasionally, the issue may not be on your side. TeamViewer’s servers could be down, causing connection problems. You can check the status of their servers at TeamViewer's official status page to see if there are any reported outages. If the servers are down, you'll need to wait until they're back online.
UltraViewer: A Reliable TeamViewer Alternative
If you’ve tried all these fixes and are still struggling with connection errors, you might want to consider switching to UltraViewer, a robust alternative to TeamViewer. UltraViewer offers stable, fast, and user-friendly remote access without the hassle of common connectivity issues like “Not ready please check your connection.”
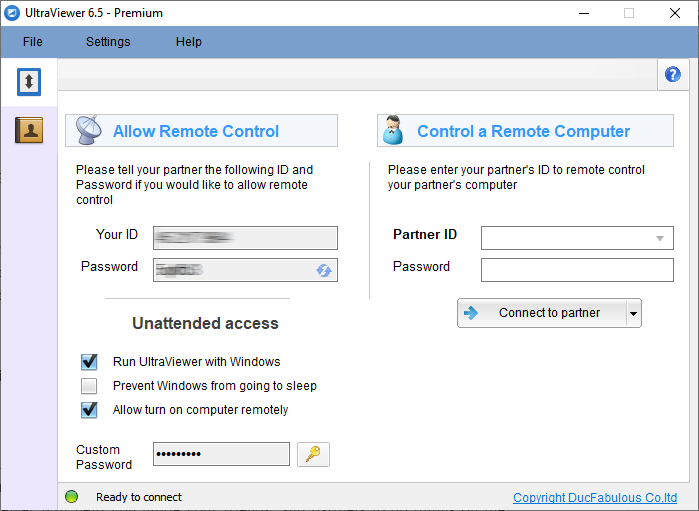
Here’s why UltraViewer could be the perfect solution:
- Easy to Install: UltraViewer is simple to set up with minimal configuration required.
- Reliable Connections: It provides stable, error-free remote access with fewer connection problems.
- Free for Personal Use: UltraViewer is free for personal use, making it an affordable alternative.
- User-Friendly Interface: With an intuitive interface, UltraViewer is easy to use even for those new to remote software.
If TeamViewer is causing too much trouble, download UltraViewer for a smoother experience.
The "TeamViewer not ready please check your connection" error can disrupt your workflow, but by following the solutions outlined above, you should be able to fix the problem and restore your remote connections. Whether it’s adjusting DNS settings, disabling IPv6, or tweaking proxy settings, these steps will help you troubleshoot and get back on track. And if you’re looking for a more stable alternative, UltraViewer offers a reliable solution for all your remote access needs.











Write comments (Cancel Reply)