TeamViewer Wake on LAN Not Working? Troubleshooting Tips You Need
Encountering the 'TeamViewer Wake on LAN Not Working' issue is a common challenge for many TeamViewer users. Navigate through our user-friendly troubleshooting guide, offering practical solutions to ensure a smooth resolution and optimal Wake on LAN functionality within your TeamViewer experience.
1. 'TeamViewer Wake on LAN Not Working' issue
Wake on LAN (WoL) in TeamViewer is an indispensable feature for remote access, allowing users to power up computers within a LAN from a distance. When this feature malfunctions, it can disrupt the flow of remote work and management. The common issues leading to this problem often stem from network configurations or BIOS settings that are not aligned for WoL functionality. Understanding the mechanics behind WoL is essential for effective troubleshooting. It's not merely about convenience; it's about streamlining the efficiency of remote work and IT support.
2. First Step: Checking BIOS Settings
To resolve the 'TeamViewer Wake on LAN Not Working' issue, the initial step involves a dive into the BIOS settings of your computer. Accessing the BIOS during startup is essential. Once in the BIOS, navigating to the WoL option and ensuring it's enabled is crucial. This might vary depending on the motherboard manufacturer, but generally, it's found in the power management or advanced settings. Remember, the key is in saving these changes before exiting the BIOS. This step is often overlooked but can be the linchpin in ensuring WoL functionality.
BIOS Configuration:
- Restart the computer and press the key to enter BIOS (commonly F2, F10, Del, or Esc).
- Find and enable the 'Wake on LAN' setting.
- Save the changes before exiting BIOS.
3. Configuring Network and Adapter Settings
Once the BIOS is configured, the next step is to ensure that the network settings on your computer support WoL. This involves adjusting the settings in the Control Panel, under Network and Sharing Center. The network adapter, whether Ethernet or Wi-Fi, must be set to allow WoL. This includes enabling specific options like 'Magic Packet' in the adapter's properties. Getting these settings right is vital for the remote computer to recognize and respond to WoL requests.
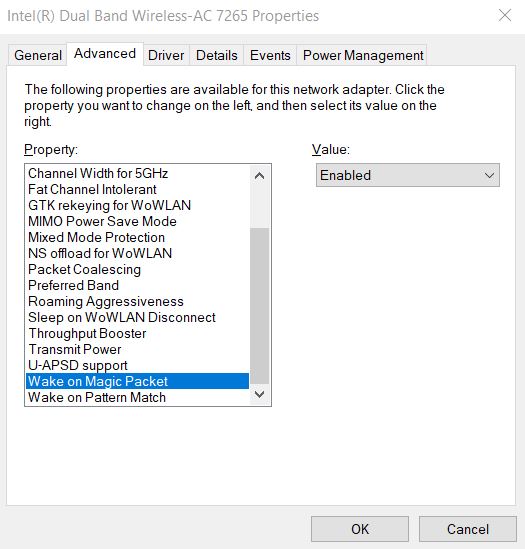
Network Setup:
- Go to the Control Panel, then 'Network & Internet' > 'Network and Sharing Center', and 'Change Adapter Settings'.
- Right-click on your network adapter, select 'Properties', then 'Advanced'.
- Enable 'Wake on Magic Packet'.
4. Sending and Testing 'Magic Packet'
After ensuring the network and BIOS settings are correct, the next step involves sending a 'Magic Packet' to the target computer. This can be done using command-line tools or specialized WoL applications, which require accurate network parameters such as the computer's IP and MAC addresses. This testing phase is crucial in confirming whether the WoL setup has been successful. If the target computer powers up, you know the settings are correct.
Testing Procedure:
- Use a WoL tool or command-line interface.
- Input the target device's MAC and IP addresses.
- Send the Magic Packet and check if the computer powers up.
5. General Troubleshooting Steps
If the WoL feature is still not working, general troubleshooting includes checking compatibility with Wi-Fi, as some computers only support WoL via an Ethernet connection. Another critical aspect is to disable the 'Fast Startup' feature in Windows 8 and 10, which can often interfere with the WoL functionality. These steps are essential in ensuring that all settings align for successful WoL operation.
Additional Checks:
- Ensure the computer supports WoL over its connection type.
- On Windows 8 and 10, disable 'Fast Startup' in power settings.
An Easier Alternative
While TeamViewer offers robust features, setting up WoL can be complex. UltraViewer emerges as a user-friendly alternative, offering similar remote access functionalities with a more straightforward setup. With UltraViewer, remote wake-up of computers is more accessible and less technical, making it an appealing choice for users seeking efficiency without the complexity of advanced configurations. Check out our guide for step-by-step solutions: How to Set Up & Turn On PC Remotely on UltraViewer.
In conclusion, effectively resolving the 'TeamViewer Wake on LAN Not Working' issue involves a series of steps, from understanding the core functionality to adjusting BIOS and network settings. By following the outlined steps, users can troubleshoot and potentially resolve the issues hindering WoL functionality.











Write comments (Cancel Reply)