How to set up Turn On PC remotely on UltraViewer
Step 1: Check the Allow turn on computer remotely option under the Unattended access section
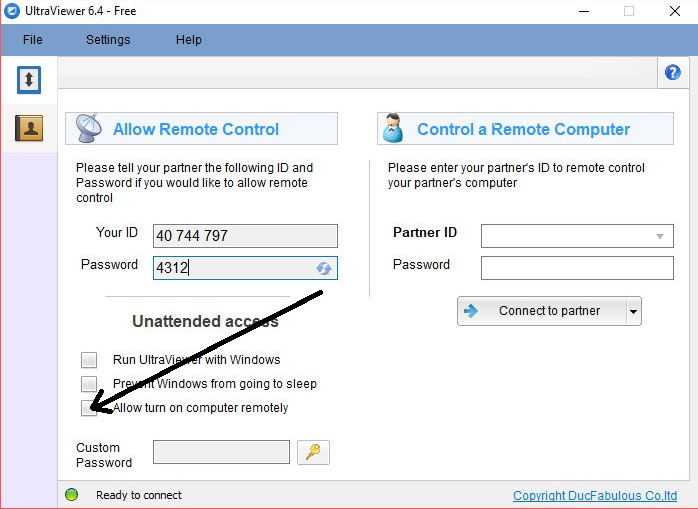
If you don't see this option, you're probably using an older version of UltraViewer. Please re-download the latest version (minimum version 6.4) and reinstall Ultraviewer.
Step 2: Setup wakeup timer to turn on the PC remotely
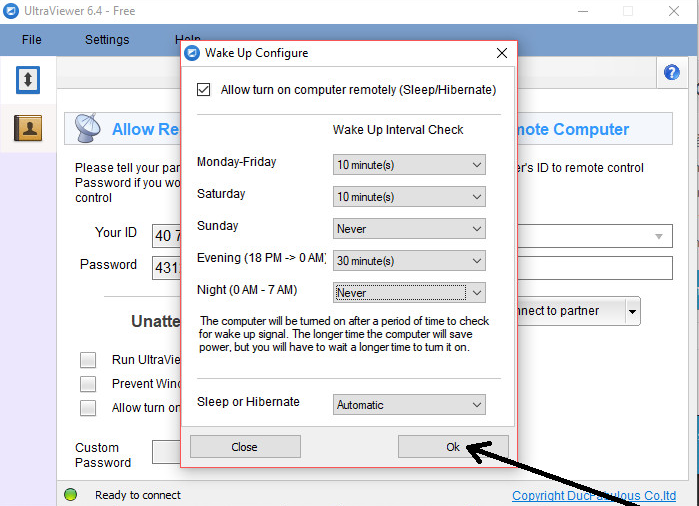
For example, you have a computer in your office and you want to connect to it from another place during office hours, however, you rarely access it in the evening and never open it at night. Therefore, you can set up as follows:
- From Monday to Friday: choose the 10 minutes option (After every 10 minutes the computer will automatically roll up. And it will take you up to 10 minutes to turn it on)
- On Saturday: choose the 10 minutes option if you still need to use the computer like from Monday to Friday.
- On Sunday: If you don't need to use remote computer, choose the Never option
- In the evening: You rarely use the computer in the evening, you can choose 20 or 30 minutes.
- At Night: Choose the Never option.
Every time you need to turn on the computer at night, you may wait up to 20-30 minutes to start your computer. During office hours, you only wait 10 minutes. The longer the cycle you set up, the more electricity you can save. Some computers need a reboot to take effect so you have to restart the computer after setting up this feature.
How to turn on PC remotely
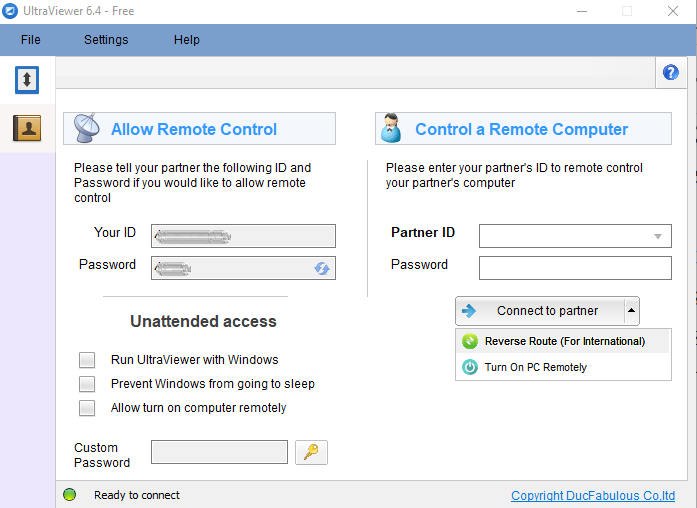
Frequently asked questions:
1. How does the remote computer work?
- Your computer will be timed to turn on automatically from every 10 minutes to every 1 hour (depending on your choice), based on the wakeup timer on your computer.
- After the computer is turned on, UltraViewer will automatically check if there is a remote turn on signal or not. If there is no signal, the computer will return to Sleep mode: Sleep or Hibernate.
Therefore, you can use Sleep / Hibernate mode for your computer with the remote desktop software Ultraviewer to save more electricity instead of keeping your computer crashing for many hours.
2. Why does my computer automatically turn on and off after a period of time when this feature is installed?
As mentioned in step 1, this feature works based on using the timer clock in your computer. The computer will be timed to start for a period of time to check for a turn on signal and immediately return to sleep mode when it does not receive a wake up signal.
3. Why does my computer turn on and do not automatically turn off even though I don't use the remote desktop software?
Here are some ways to fix this issue:
- Make sure you do not control the mouse and keyboard after the computer is turned on.
- Make sure you leave the mouse on a flat surface, the laser mouse on a rough surface can make the mouse automatically move in a small distance and accidentally bring the computer out of the idle state. If you suspect a mouse problem, you can also unplug the computer and try again to see if the problem is still there.
- If all the above methods don't work. You can try using Sleep mode instead of Hibernate mode. If you must use Hibernate, you can set up the computer to automatically hibernate if it is not used for a period of time (e.g. 5-10 minutes).
In addition, make sure you don't install any other software that has an automatic turn-on timer feature.
4. Why does my computer automatically turn on?
- Some computers need to restart to take effect, please restart the computer after you set up this feature.
- Try enabling and disabling Hybrid Sleep after configuring this feature.
5. Why was the computer turned on and then automatically turned off although I set up the remote desktop software Ultraviewer?
- Make sure your network connection is working properly. Because this remote feature requires your computer with a stable internet connection to work. After the computer turns on, UltraViewer will need an internet connection to check for wake up signals. If UltraViewer cannot get a network connection for one or two minutes, your computer will go back to sleep mode UltraViewer.












Very comprehensive tutorial. But I realize one matter I couldn't find the answer for: Now after setting up all the things following the tutorial, what should I do next with the computer in my office: to manually turn the computer into sleep/hibernate mode with Ultraviewer software being turned on, or just leave it and Ultraviewer will automatically sleep/hibernate my office computer after a time period?
Reply