How to Turn Off Remote Access on Windows 10
Remote access is a valuable feature in Windows 10, allowing users to connect to their computers from afar. However, there are situations where disabling this feature becomes essential, whether it's for security, privacy, or simply to prevent unauthorized access. In this comprehensive guide, we will walk you through the steps to turn off remote access on your Windows 10 PC.
Understanding Remote Access on Windows 10
Before diving into the steps, let's clarify what remote access means in the context of Windows 10. It's a powerful functionality that enables users to connect to their PCs remotely over the internet. While this can be advantageous for IT support, troubleshooting, or remote work, it can also present security and privacy concerns if not managed correctly.
Reasons to Turn Off Remote Access
There are several compelling reasons to disable remote access on your Windows 10 computer:
-
Security Concerns: Disabling remote access is often recommended from a security standpoint. When remote access is enabled, it opens a potential gateway for cyber threats. Malicious actors could attempt to gain unauthorized access to your system, potentially compromising sensitive data or taking control of your computer. By turning off remote access, you reduce the risk of these security breaches.
-
Privacy Concerns: Privacy is a significant concern for many users. With remote access enabled, there's always the possibility of someone remotely connecting to your computer, even if it's unintentional. This can be concerning, especially if you have personal files, documents, or activities on your PC that you want to keep private. By disabling remote access, you ensure that your computer remains for your eyes only.
-
Preventing Unauthorized Access: Even if you don't actively use remote access, leaving it enabled can result in unintended consequences. For instance, someone with malicious intent or even a well-intentioned individual might accidentally gain access to your computer. This could occur through misconfigured settings or weak passwords. By turning off remote access, you eliminate this risk and regain full control over who accesses your computer.
-
Bandwidth and Performance: Remote access, when active, consumes some bandwidth and system resources. If you're not actively using remote access, disabling it can free up these resources for other tasks, potentially improving your computer's performance.
-
Data Usage: If you have limited data bandwidth or are on a metered connection, remote access can contribute to data usage. By turning it off, you can reduce unnecessary data consumption, which can be especially useful if you're trying to stay within a data cap.
-
Reducing Network Traffic: Remote access can generate network traffic, which may not be desirable in certain situations. If you're on a network with limited bandwidth, disabling remote access can help reduce network congestion, ensuring that available bandwidth is used for essential tasks.
-
Battery Life (For Laptops): If you're using a laptop, remote access can drain your battery faster, especially if your device is actively responding to remote requests. Turning off remote access when not in use can help preserve your laptop's battery life.
Step-by-Step Guide to Turn Off Remote Access on Windows 10
Remote access can be a powerful tool, but there are situations where you may want to disable it for security or privacy reasons. Follow these steps to turn off remote access on Windows 10:
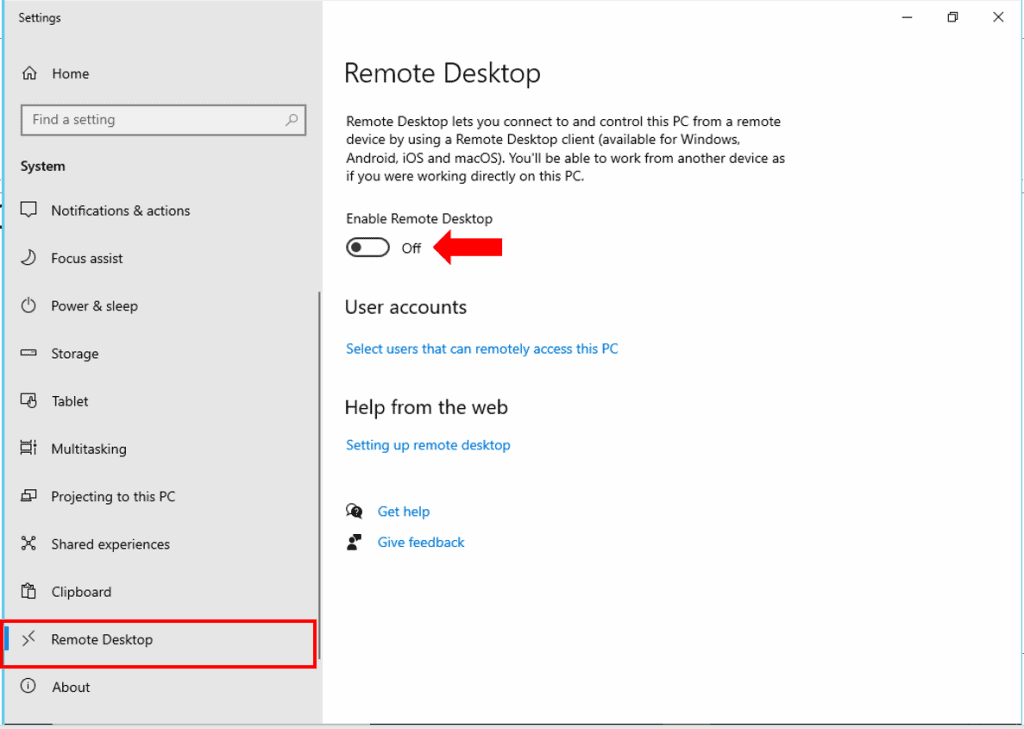
Step 1: Click the Start button in the bottom-left corner > Settings
Step 2: Select "System" > Click on "Remote Desktop" in the left sidebar.
Step 3: Turn off the Enable Remote Desktop toggle switch.
Step 4: Click on the Confirm button
Test Remote Access: To confirm that remote access is disabled, try connecting to your computer from another device. You should receive an error message indicating that remote access is not allowed.
By following these steps, you can effectively turn off remote access on your Windows 10 computer. This enhances your system's security and ensures that only authorized users can access your computer remotely. Additionally, you can refer to the article How to Enable Remote Desktop on Windows 10 Home
While remote access can be disabled using these built-in Windows settings, if you ever need to enable remote access or are seeking a reliable remote access solution, consider trying UltraViewer. UltraViewer provides easy-to-use remote access capabilities and can be a valuable tool for technical support, remote collaboration, and more. Download UltraViewer today for a seamless remote access experience.











Write comments (Cancel Reply)