How to fix: Anydesk black screen on remote computer when the monitor is turned off
During remote computer control using Anydesk, you may encounter a black/white screen or some black/white applications like games, graphics, AutoCAD, etc. after pushing the OFF button on the host screen (remote computer). This will prevent you from continuing to control the remote application and cause a hindrance to all your work.
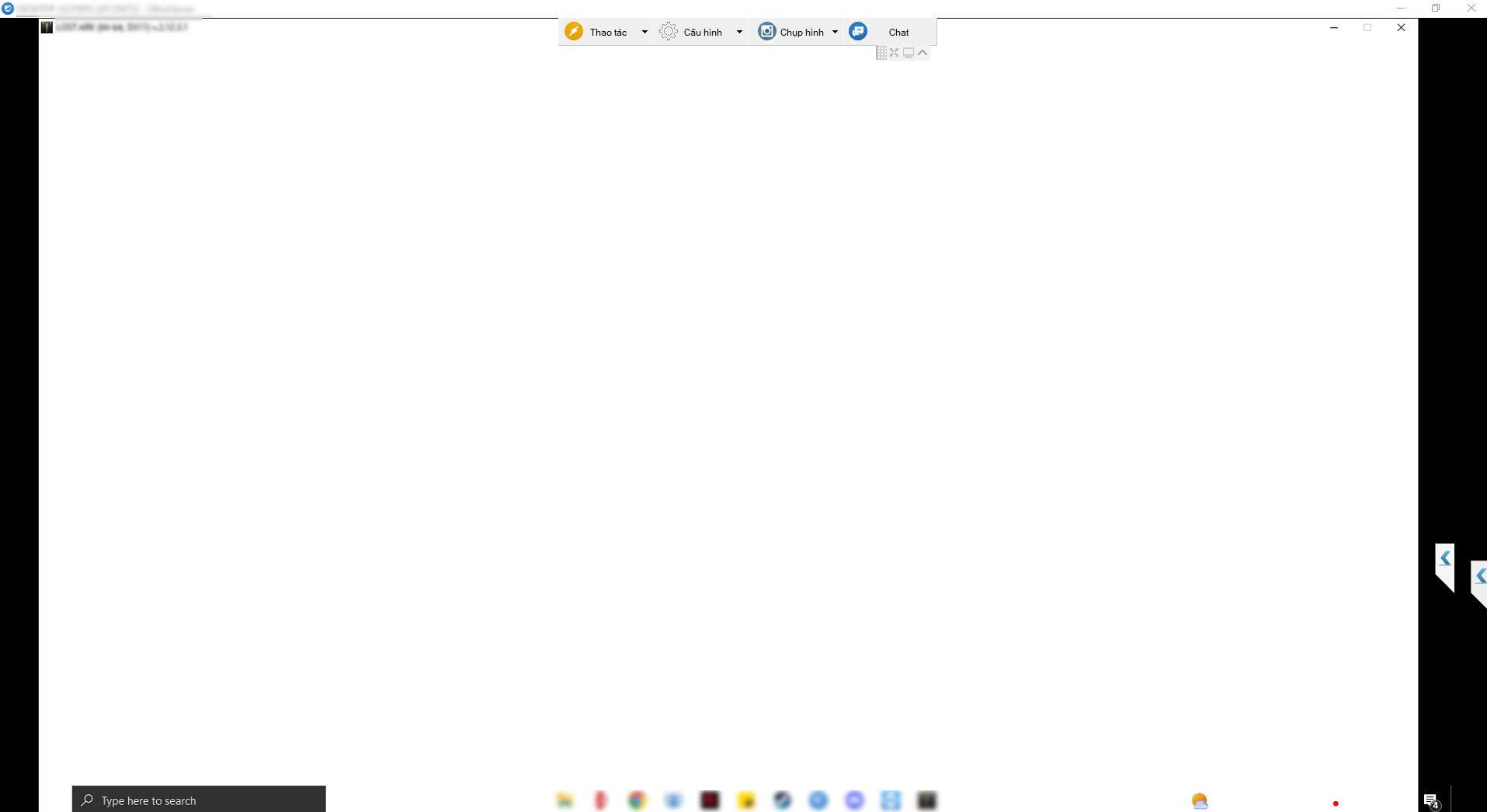
A few customers have reported to us that they have experienced the problem Anydesk won't produce image unless host monitor is turned on or Anydesk black screen on remote. The reason is that the monitor/graphics card driver automatically turns off the display image to reduce energy consumption when the host monitor is turned off.
To resolve this issue, UltraViewer guides you through the following steps:
Step 1: Download the latest version of UltraViewer 6.6 on the host computer.
Step 2: Open the UltraViewer software. Instead of turning off the monitor by pressing the OFF button on the screen, access Settings > Tools > Turn off monitors.
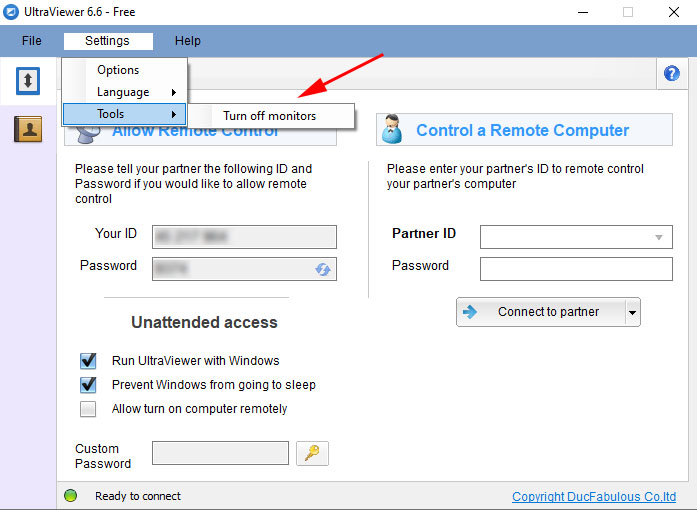
In this way, UltraViewer has guided you on how to handle the black/white screen or black/white remote control application problem when the host monitor is turned off. Not only can you encounter the issue of "AnyDesk without monitor", but you may also face "TeamViewer black screen no monitor" problem. Following the same steps mentioned in the above guide can help you to resolve this problem. Also, one of the common problems with Anydesk users is Wake-On-Lan not working. You can use UltraViewer - Anydesk alternative to fix this situation.
On the other hand, if you are looking for a free alternative to Anydesk then UltraViewer is a perfectly viable option. You can find more information in the article "Comparing UltraViewer vs Anydesk" before making your next decision. Download UltraViewer now to experience it for free!






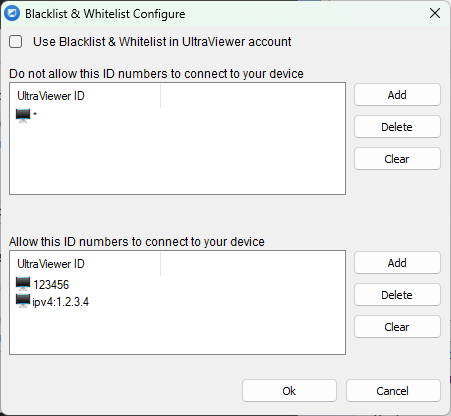




Write comments (Cancel Reply)