Instructions for preventing sending files via UltraViewer
File transfer is a basic and important feature in the process of controlling a remote computer. However, in some cases, you are concerned that the computer operator can secretly get or send important data files through UltraViewer without your permission. UltraViewer will guide you through the feature of preventing sending files very easily.
When do you need to use the feature that prevents sending files via UltraViewer?
The feature of transferring files via UltraViewer is a popular feature and is preferred by many users because of its convenience. To send a file to a partner or send a file to yourself from the partner's computer, simply press the F1 shortcut to open the chat window and drag the file you want to send into this chat window. Next, click the Save button to save the file to your computer.
However, in the process of remote desktop control, there are many cases where you will have to give access and control of the computer to the operator for many hours. You feel insecure and uncomfortable giving your computer to a stranger. At the same time, you can't just sit back and watch their every move and closely monitor to make sure they don't secretly send important documents on your computer.
Therefore, the feature to prevent sending files through UltraViewer will help you reduce the risks in the security of computer data. This feature is currently available on UltraViewer's advanced license packages, so please register to use it right away.
Step 1: Download the latest version of UltraViewer on the Website
Step 2: Completely exit UltraViewer software on the computer: File > Exit
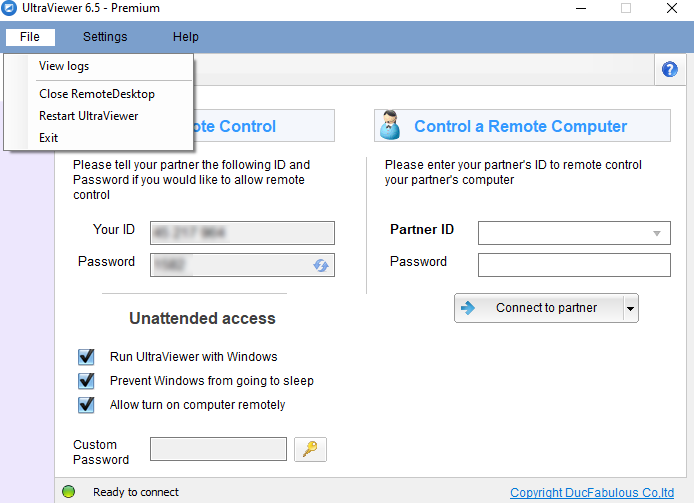
Step 3: Open UltraViewer software on Desktop: Right click on UltraViewer icon > Run as administrator > Yes
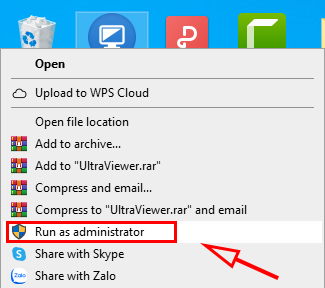
Step 4: Go to Settings > Security > Deselect Allow get a file from my device > OK
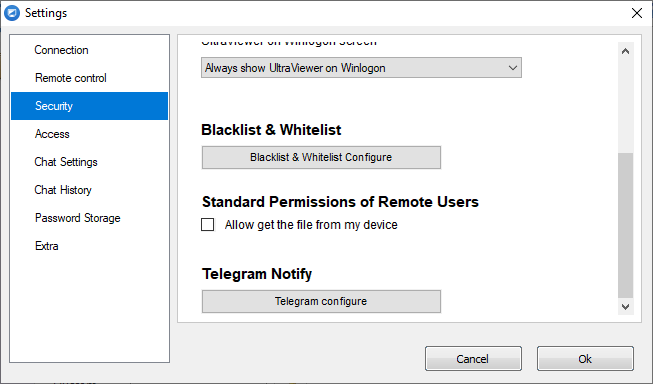
If you open the software not according to the instructions, you will not be able to select or deselect Allow get a file from my device. If the software displays the Requires Administrator privilege notification, return to the instructions from step 2.
In addition, for those who work as network administrators, need to administer and set up features for a series of computers, you can install an Admin Settings.ini file like the following instructions into the installation file of UltraViewer on your computer.

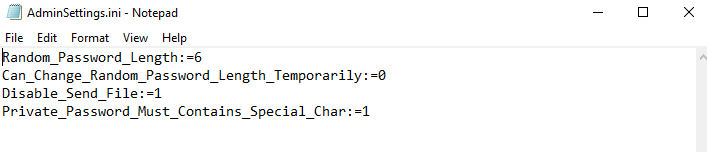
The above command line is explained as follows:
Random_Password_Length:=6
=> You can replace as 4 or 8 characters as you like by changing the command.
Can_Change_Random_Password_Length_Temporarily:=0
Disable_Send_File:=1
Private_Password_Must_Contains_Special_Char:=1
=> With the results =0 is negative, =1 is positive. You can change it at will according to the purpose of using the feature.
Thus, we have just shown you how to use the feature to prevent sending files through UltraViewer. Hopefully this feature will help you feel secure and better secure documents during remote computer control. I wish you success!






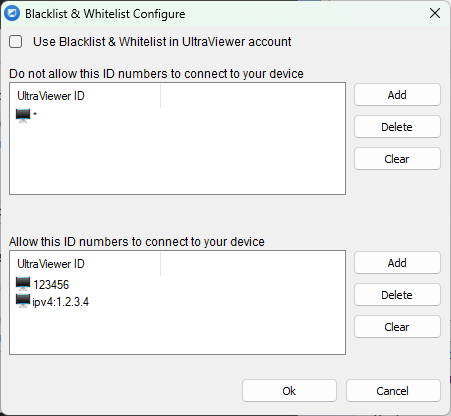




Write comments (Cancel Reply)