How to Fix UltraViewer Black Screen When Turning Off the Remote Screen
When using UltraViewer for remote desktop control, you may encounter a situation where the screen goes black (or sometimes white) after clicking the Turn Off button on the host screen (remote computer). This can lead to the inability to control remote applications, causing interruptions in your workflow.
In this article, we’ll explain why the UltraViewer black screen issue happens and how you can fix it with simple steps.
Why Does the UltraViewer Black Screen Issue Occur?
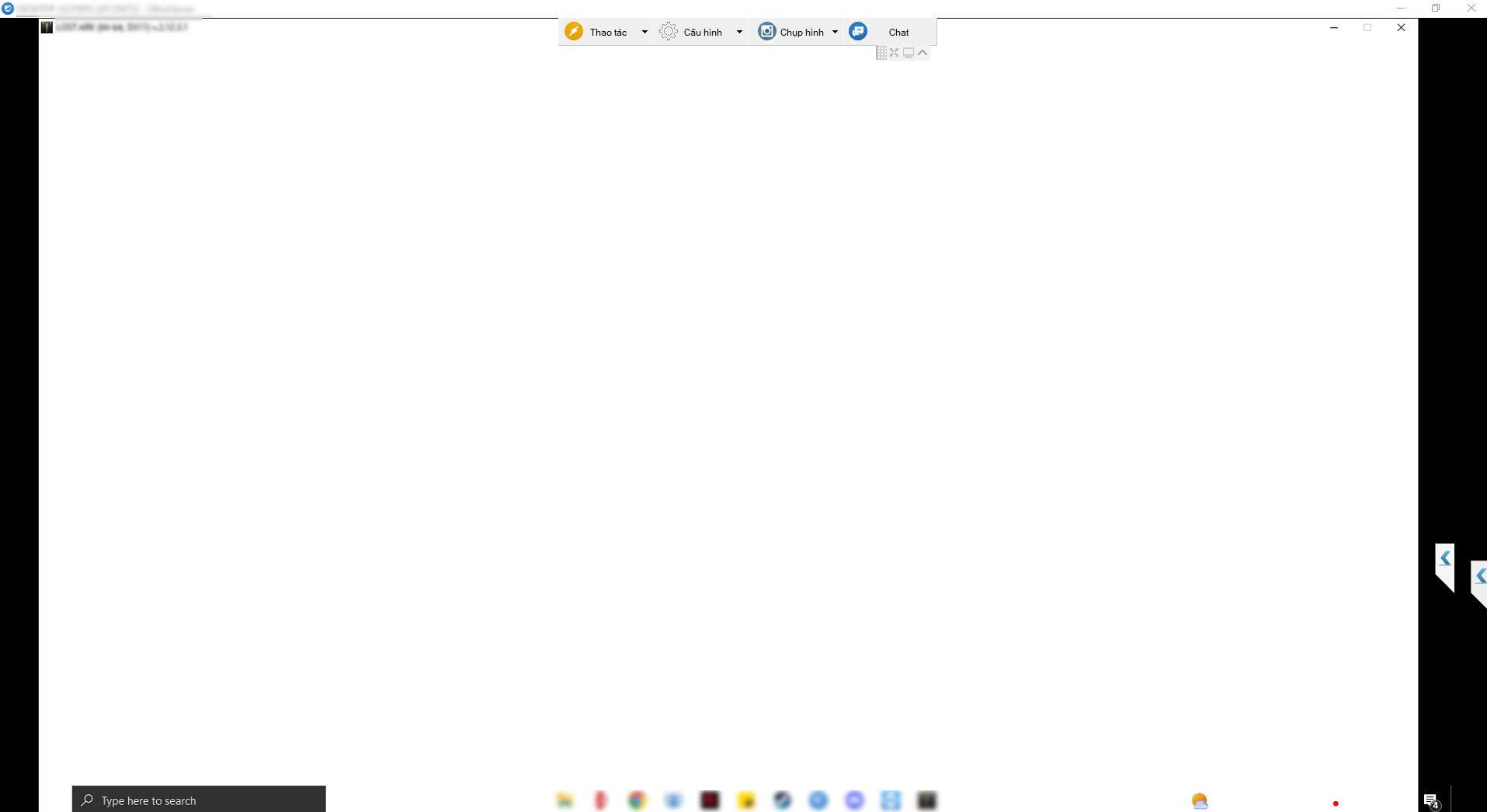
The UltraViewer black screen problem typically occurs when the screen or applications such as games, graphics, or AutoCAD display in black or white after the "Turn Off" button is pressed on the host screen.
This issue happens because your graphics driver or video card automatically detects that the screen is turned off and stops displaying the image to conserve energy. It causes the remote control display to be stuck in a black or white screen state.
How to Fix the UltraViewer Black Screen Problem
To fix the UltraViewer black screen issue, follow these steps:
Step 1: Download the Latest Version of UltraViewer
First, make sure that you are using the latest version of UltraViewer. You can download the most recent version of UltraViewer 6.6 from the official website. Updating to the latest version ensures that you have all the bug fixes and improvements that can resolve display issues.
Step 2: Access Settings to Turn Off Monitors Properly
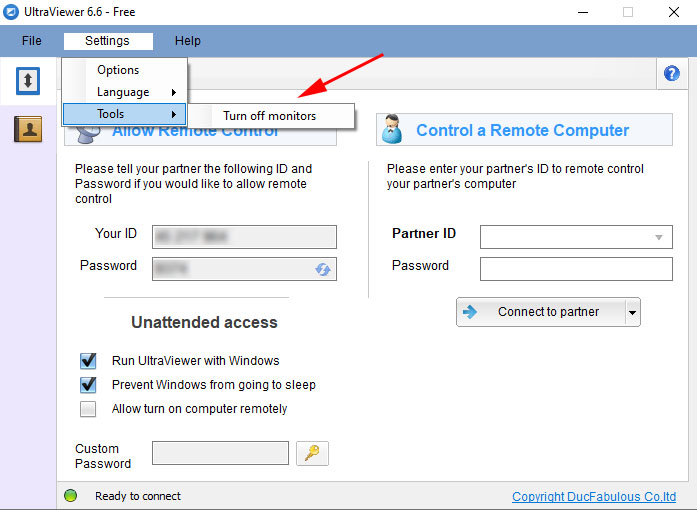
Instead of pressing the Turn Off button on the host screen, you can use the UltraViewer settings to turn off the screen properly. Follow these steps:
- Open UltraViewer on your local computer.
- Go to Settings > Tools > Turn Off Monitors
By using this method, you can ensure that the screen is turned off safely without causing any display problems on the remote computer.
Why This Solution Works
When you manually turn off the screen through UltraViewer's settings, the application handles the display correctly, and you won’t encounter the black screen issue. This approach prevents the graphics card from incorrectly disabling the display when the screen is turned off.
Additional Tips to Prevent the UltraViewer Black Screen Issue
To avoid facing the UltraViewer black screen problem in the future, consider the following tips:
1. Keep UltraViewer Updated
Always use the latest version of UltraViewer to ensure that you have the most recent bug fixes and performance improvements. Updates often address compatibility issues, including display problems.
2. Check Your Graphics Drivers
Ensure that your graphics card drivers are up-to-date. Outdated or incompatible drivers can often cause display issues, including the black screen problem when controlling remote desktops.
3. Use the Proper Shutdown Method
Always use UltraViewer’s built-in tools to turn off the screen on the remote machine instead of pressing the Turn Off button directly. This helps ensure proper handling of the display settings.
Conclusion
The UltraViewer black screen issue can disrupt your remote desktop experience, but with the right steps, it can be easily fixed. By downloading the latest version of UltraViewer and using the correct settings to turn off the screen, you can avoid display problems and continue with your work without interruption.
Need help with UltraViewer? Make sure to follow the steps above and contact UltraViewer support if you continue to face any issues.
Get started with the latest version of UltraViewer today and enjoy seamless remote access!











Write comments (Cancel Reply)