How to Fix AnyDesk Waiting for Image Issue - Step-by-Step Guide
The AnyDesk waiting for image issue is a common problem faced by users when trying to connect to a remote computer. This issue prevents the remote screen from loading, causing frustration and delays. In some cases, users may see a black screen instead of the remote desktop, making it impossible to work efficiently.
This article will explain the possible reasons for this issue and provide practical, step-by-step solutions to resolve it. If AnyDesk still does not function correctly, we will also introduce UltraViewer as an alternative to help you manage remote connections seamlessly.
Causes of AnyDesk Waiting for Image Issue
If you encounter the "Waiting for image" message or a black screen for an extended period after connecting, it may indicate an issue with the remote device's display drivers. Modern hardware often disables display drivers when no monitor is detected. As a result, AnyDesk fails to retrieve screen data, leading to display errors.
Other potential causes include:
- Slow or unstable internet connection – A weak connection can cause lag or failure in rendering the remote display.
- Incorrect AnyDesk settings – Misconfigured display or performance settings might prevent proper screen sharing.
- Firewall or antivirus interference – Security software may block AnyDesk’s access, preventing the image from loading.
- Outdated AnyDesk version – Older versions may have compatibility issues or bugs affecting the remote display.
- High CPU usage on the remote PC – If the remote computer is overloaded, AnyDesk might struggle to transmit the image.
To resolve these issues, follow the solutions below.
Solutions to Fix AnyDesk Waiting for Image Issue
1. Check and Improve Your Internet Connection
A slow or unstable internet connection is one of the most common causes of the AnyDesk waiting for image issue. If your connection is weak, AnyDesk may struggle to transfer screen data, resulting in delays or failure to load the image. Ensuring a stable internet connection can significantly improve your remote access experience.
Steps to improve your internet connection:
- Restart your router to refresh the network connection.
- Use a wired connection (Ethernet) instead of Wi-Fi for better stability.
- Run an internet speed test to check if your bandwidth is sufficient.
- Disable other bandwidth-consuming applications such as downloads, streaming, or VPNs.
If the issue persists despite a strong internet connection, move on to the next solution.
2. Enable Auto-Adapt Resolution
If AnyDesk gets stuck on "Waiting for image", adjusting the screen resolution can help refresh the display and force the remote image to load. This method works by triggering a system response that reactivates the display settings on the remote device.
Steps to Enable Auto-Adapt Resolution:
- Start the remote session and wait until the "Waiting for image" message appears.
- Click the lightning icon under the Actions menu and select Ctrl + Alt + Del.
- In the pop-up screen, click Cancel to return to the session.
- Click the monitor icon under Display Settings and select Auto-Adapt Resolution (this option remains greyed out until Step 2 is completed).
- If the remote desktop still doesn't appear, try resizing the AnyDesk window and reselecting Auto-Adapt Resolution.
This method helps force the remote screen to refresh and may resolve the issue quickly. If the problem persists, proceed to the next solution.
3. Adjust AnyDesk Display and Performance Settings
Sometimes, incorrect display settings in AnyDesk can prevent the remote screen from loading. Tweaking these settings can optimize performance and fix display issues.
Steps to adjust AnyDesk settings:
- Open AnyDesk and navigate to Settings > Display.
- Enable "Force proprietary color format" to improve compatibility.
- Lower the Quality settings to enhance performance.
- Disable hardware acceleration if the remote device struggles to render the display.
After adjusting these settings, reconnect to the remote computer and check if the image loads correctly.
4. Check Firewall and Antivirus Settings
Firewalls and antivirus software can sometimes block AnyDesk’s communication, preventing it from displaying the remote screen. Adding AnyDesk as an exception can help resolve this.
Steps to allow AnyDesk through Firewall & Antivirus:
- Open Windows Security and go to Firewall & Network Protection.
- Click Allow an app through Firewall, then add AnyDesk to the allowed list.
- If using a third-party antivirus, go to its settings and add AnyDesk.exe as an exception.
- Restart AnyDesk and attempt to connect again.
If security settings were causing the issue, this solution should resolve it. Otherwise, continue with the next fix.
5. Update AnyDesk to the Latest Version
Using an outdated version of AnyDesk can lead to compatibility issues, including the waiting for image problem. Updating to the latest version ensures that you have bug fixes and performance improvements.
Steps to update AnyDesk:
- Open AnyDesk and go to Settings > About AnyDesk.
- Check if a new update is available.
- If an update is available, download and install it.
- Restart AnyDesk and try reconnecting.
Updating software is always a good practice to avoid technical issues. If this doesn’t resolve the problem, consider using an alternative solution.
Alternative Solution: Use UltraViewer to Avoid AnyDesk Waiting for Image Issue
If the previous solutions did not resolve the AnyDesk waiting for image issue, consider switching to a more stable and reliable remote desktop alternative like UltraViewer. Unlike AnyDesk, UltraViewer is designed to maintain a seamless connection without encountering black screen errors or display issues.
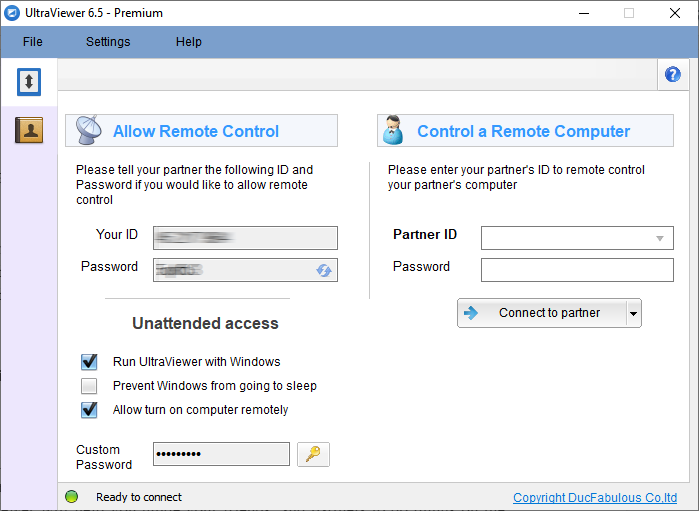
Why Choose UltraViewer?
🔹 Stable and uninterrupted remote access – No more "Waiting for image" or black screen errors.
🔹 Lightweight and easy to use – Requires minimal system resources while ensuring smooth performance.
🔹 Free for personal use – A cost-effective alternative to AnyDesk.
🔹 Secure and encrypted connection – Ensures privacy and data protection.
Instead of struggling with AnyDesk’s black screen or display errors, you can use UltraViewer to turn off a remote screen while maintaining full control.
For a detailed guide, check out our article: How to turn off monitors remotely with UltraViewer
By switching to UltraViewer, you can avoid frustrating display issues and enjoy a hassle-free remote access experience.











Write comments (Cancel Reply)