How to Enable Multi-User Remote Desktop on Windows 10 – The Best Solution
Looking for a way to enable multi-user remote desktop on Windows 10? Learn how to set up remote access for multiple users simultaneously using UltraViewer Premium.
1. Introduction: The Need for Multi-User Remote Desktop on Windows 10
In today’s digital workspace, remote access is more crucial than ever. Businesses, IT professionals, and teams need a multi-user remote desktop solution on Windows 10 to collaborate efficiently, share resources, and reduce hardware costs. However, Windows 10, by default, only allows one user to connect remotely at a time.
So, how can you enable multiple simultaneous connections on a single machine? The best solution is UltraViewer Premium, which allows multiple users to view a remote desktop at the same time while ensuring seamless collaboration.
In this guide, we will explain everything you need to know about multi-user remote desktop access on Windows 10, its benefits, and how you can set it up using UltraViewer Premium.
2. What Is Multi-User Remote Desktop on Windows 10?
2.1 Definition of Multi-User Remote Desktop Access
Multi-user remote desktop access refers to the ability of multiple users to connect to a single remote computer simultaneously. This is especially useful in scenarios where teams need to collaborate, monitor, or manage a system together.
2.2 Why Does Windows 10 Restrict Multi-User Remote Desktop?
By default, Windows 10 Remote Desktop (RDP) only supports a single active session. When a new user connects remotely, the existing user is automatically logged out. This limitation is due to Microsoft’s licensing policies, which require Windows Server for multiple concurrent RDP sessions.
Fortunately, there are third-party solutions that allow you to bypass this limitation while maintaining security and performance. UltraViewer Premium is one such solution that enables multiple users to access a Windows 10 machine remotely without interruptions. Additionally, UltraViewer is highly versatile and supports all Windows operating systems, including Windows XP, Windows 7, Windows 8, Windows 10, Windows 11, and Windows Server, making it an ideal choice for businesses and IT professionals managing diverse environments.
3. Benefits of Multi-User Remote Desktop Solutions
3.1 Enhancing Team Collaboration
Multi-user remote desktop access enables real-time collaboration, allowing teams to work on the same project from different locations. IT professionals can troubleshoot issues while users observe and learn, enhancing productivity.
3.2 Cost-Effective Solution
Instead of purchasing multiple physical computers or Windows Server licenses, a single powerful workstation can be shared among multiple users. This significantly reduces hardware and software expenses.
3.3 Centralized System Management
With a multi-user remote desktop setup, administrators can manage software installations, updates, and configurations on a single machine, ensuring consistency and security across multiple users.
4. How to Enable Multi-User Remote Desktop on Windows 10 with UltraViewer Premium
4.1 Why Choose UltraViewer Premium?
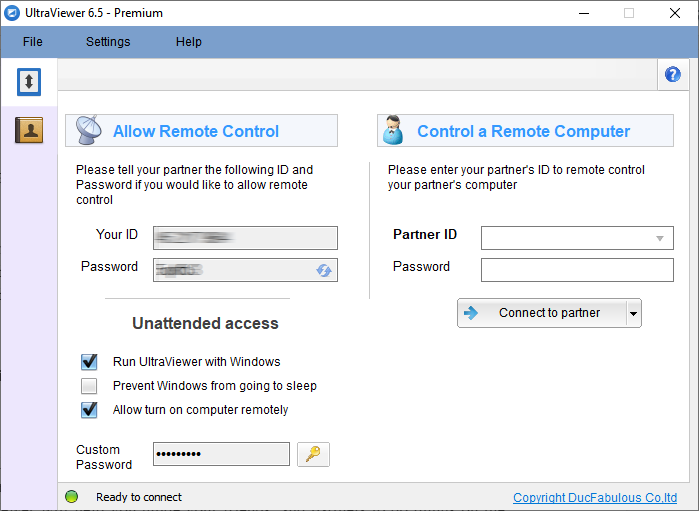
UltraViewer is a powerful remote desktop software that allows multiple users to connect to a Windows 10 machine simultaneously. Unlike standard RDP, UltraViewer removes session limitations and provides unlimited remote access connections in its Premium version.
4.2 Features of UltraViewer Premium for Multi-User Remote Access
- Unlimited Simultaneous Connections – Multiple users can view the remote screen at the same time.
- Only One User Controls at a Time – While many users can connect, only one can actively control the computer at a time.
- High-Security Encryption – Ensures safe and encrypted remote connections.
- Easy Setup & Compatibility – Works seamlessly on Windows 10 without complex configurations.
5. Step-by-Step Guide to Set Up UltraViewer for Multi-User Remote Desktop
Step 1: Purchase UltraViewer Premium License
- Visit the UltraViewer Official Website.
- Choose the Premium plan that allows unlimited connections.
- Complete the purchase and obtain your license key.
Step 2: Install UltraViewer Premium on the Host Computer
- Download the latest version of UltraViewer from the official site.
- Run the installation file and follow the setup instructions.
- Enter your Premium license key to activate the full version.
Step 3: Connect Multiple Users to the Remote PC
- Each user should install UltraViewer on their local computer.
- Enter the provided UltraViewer ID and Password.
- Click Connect – multiple users can now view the remote screen!
- The active controller can request remote control at any time.
6. UltraViewer Premium vs. Lite & Pro Versions
| Feature | UltraViewer Lite | UltraViewer Pro | UltraViewer Premium |
|---|---|---|---|
| Max Simultaneous Connections | 1 | 1 | Unlimited |
| Multi-User Viewing | ❌ | ❌ | ✅ |
| Multi-User Control | ❌ | ❌ | ✅ (One at a Time) |
| Ideal For | Personal Use | Small Teams | Smaill & Large Teams |
Which Version Should You Choose?
- If you need only one remote user, the Lite or Pro version is sufficient.
- If you need multiple users viewing the same screen, choose UltraViewer Premium.
Conclusion: The Best Solution for Multi-User Remote Desktop on Windows 10
Enabling multi-user remote desktop on Windows 10 is essential for businesses and teams that require seamless collaboration. While Windows 10’s built-in RDP has limitations, UltraViewer Premium provides a cost-effective and hassle-free solution.
With unlimited simultaneous connections, secure remote access, and easy setup, UltraViewer Premium is the best alternative to traditional RDP.
Ready to set up your multi-user remote desktop? Get Download UltraViewer for free today!






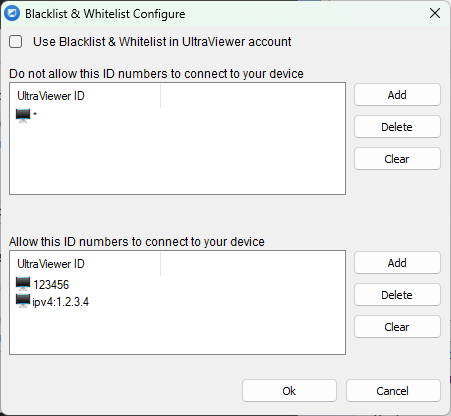




Write comments (Cancel Reply)