How to Check Windows Update Status Remotely – Fast and Easy
Keeping your Windows devices up-to-date is vital for protecting them from security vulnerabilities and enhancing performance. However, physically checking updates on multiple computers can be time-consuming and impractical, especially in remote environments. Knowing how to check Windows Update status remotely allows administrators and users to monitor update history and status from any location.
This guide will walk you through two popular and effective methods for remotely verifying Windows Update status using WinUpdatesView and UltraViewer.
Method 1: Check Windows Update Status Remotely with WinUpdatesView
When managing multiple computers, using a tool designed for remote update status checking can save significant time. WinUpdatesView is a free, lightweight utility from NirSoft that lets you retrieve Windows Update history from local and remote machines. It is straightforward to set up, requires minimal configuration, and delivers comprehensive details about installed updates.
Unlike command-line solutions that may require advanced skills, WinUpdatesView provides a graphical interface, making it suitable for IT administrators and non-technical users alike. It’s an excellent choice if you want a quick overview of update history without remote desktop control. Follow these detailed steps:
Step 1: Download and Install WinUpdatesView
- Visit the official NirSoft website and download the tool.
- Install it on your local computer.
Step 2: Prepare the Remote Computer
To use WinUpdatesView for remote access, ensure the target computer is correctly configured.
> Enable File and Printer Sharing
- On the remote computer, open Control Panel > Network and Internet > Network and Sharing Center > Change advanced sharing settings > Turn On File and Printer Sharing
- Go to Control Panel > System and Security > Windows Defender Firewall, then select Allow an app or feature through Windows Defender Firewall. Make sure that File and Printer Sharing is enabled for the appropriate network profile (Private/Public).
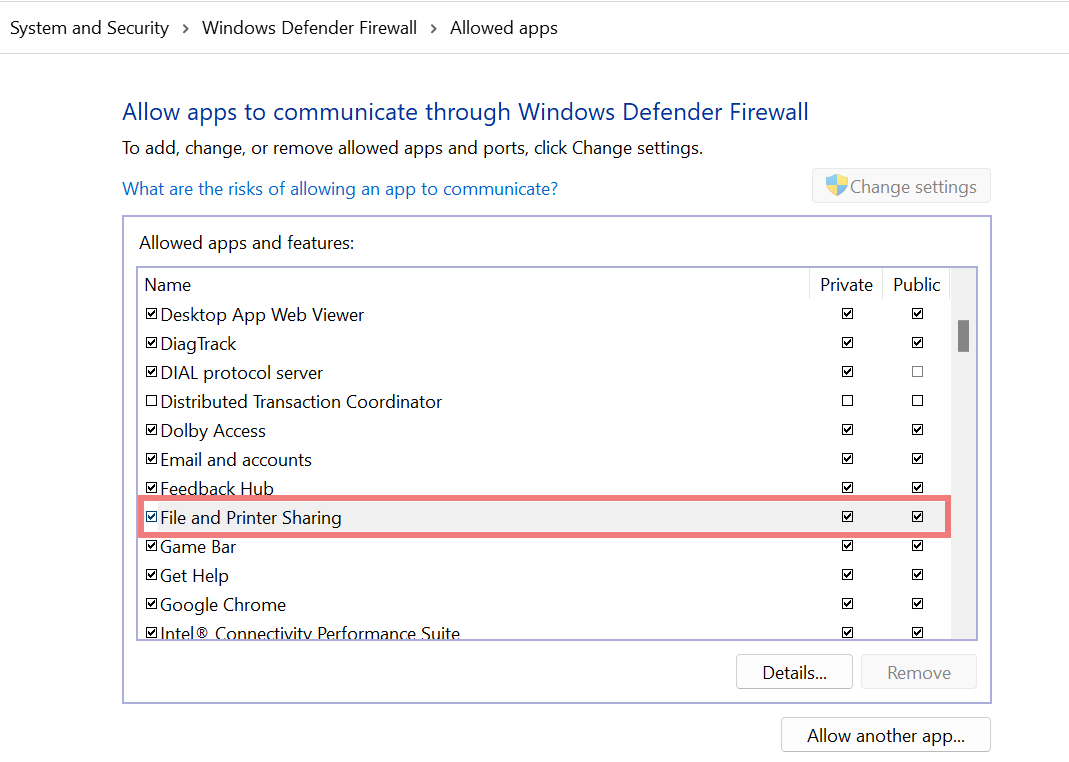
> Set the Network Security Model
- Press Windows + R and type
secpol.msc. - Navigate to Local Policies > Security Options.
- Find Network access: Sharing and security model for local accounts.
- Set it to Classic – local users authenticate as themselves and click OK.
> Start the Remote Registry Service
- Press Windows + R and type
services.msc. - Locate and right-click Remote Registry, then select Properties.
- Set Startup type to Automatic.
- Click Start, then Apply, and OK.
These configurations will allow WinUpdatesView to access and display Windows Update history remotely.
Step 3: Connect to the Remote Machine
- Open WinUpdatesView and click Advanced Options.
- Enter the remote computer’s name or IP address in the Computer Name field.
- Click OK to load the update history from the remote system.
Step 4: Review Update History
- The tool will display a list of all installed updates, including installation dates and status.
WinUpdatesView is a highly efficient tool for quickly reviewing update history on multiple systems. It is easy to use with minimal setup, making it ideal for users who need information at a glance without remote desktop access. However, it lacks real-time troubleshooting capabilities, so it may be less suitable if deeper interaction is needed.
Method 2: Check Windows Update Status Remotely with UltraViewer
For users who need full control of a remote computer, UltraViewer provides an intuitive and secure way to manage machines in real-time. Unlike dedicated monitoring tools, UltraViewer acts as a remote desktop software, allowing you to interact directly with the remote system. This flexibility is particularly useful for checking updates and performing other administrative tasks.
UltraViewer’s ease of use, combined with its secure connection model, makes it a preferred choice for technical support and maintenance. It’s an excellent alternative to more complex remote desktop tools, especially for small businesses and individual users.
How to check Windows update status remotely with UltraViewer
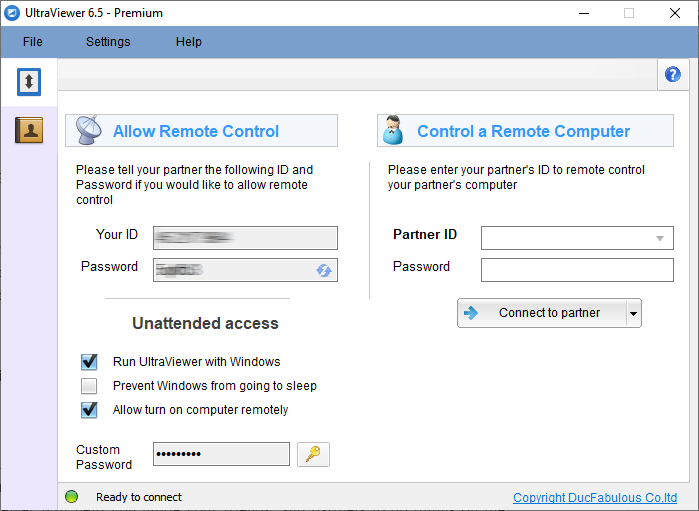
Step 1: Download and Install UltraViewer
- Go to the UltraViewer website and download the software.
- Install it on both the local and remote machines.
Step 2: Set Up a Remote Connection
- Launch UltraViewer on both computers.
- Obtain the remote machine’s ID and password from UltraViewer.
- Enter these credentials on your local machine to establish a connection.
Step 3: Navigate to Windows Update Settings
- Once connected, open Settings on the remote desktop.
- Select Update & Security and click Windows Update.
Step 4: Check Update History
- Click ‘View update history’ to review recently installed updates and their statuses.
UltraViewer offers more than just update monitoring. Its real-time interaction capability makes it ideal for troubleshooting and performing hands-on maintenance tasks remotely. However, its dependency on a stable internet connection and manual control may make it less efficient for large-scale monitoring compared to automated tools like WinUpdatesView.
Conclusion
To check Windows Update status remotely, WinUpdatesView and UltraViewer provide distinct advantages. Use WinUpdatesView for quick, automated monitoring of update history with minimal configuration. Choose UltraViewer if you need interactive control for more comprehensive troubleshooting. By employing these tools, you can keep your systems secure and up-to-date without unnecessary travel or manual intervention.











Write comments (Cancel Reply)