How to Fix AnyDesk Network Timeout: Causes and Solutions
AnyDesk is one of the most popular remote desktop tools, enabling users to access and control computers from anywhere. However, one common issue many users face is the dreaded AnyDesk Network Timeout, which disrupts workflows and causes frustration. This problem occurs when the connection between devices is interrupted or fails to establish due to various technical reasons.
This article will explain the common causes of AnyDesk Network Timeout and provide effective solutions to resolve it. Finally, we’ll introduce UltraViewer, a stable and reliable alternative for uninterrupted remote desktop access.
What Causes AnyDesk Network Timeout?
The AnyDesk Network Timeout error can occur for a variety of reasons. Understanding the root cause is the first step toward resolving the issue. Here are the primary culprits:
- Unstable Internet Connection: Slow or intermittent internet is one of the most common reasons for network timeouts.
- Firewall and Antivirus Interference: Overly strict security settings may block AnyDesk's traffic.
- Improper Network Configuration: Issues like misconfigured DNS or restrictive VPNs can interfere with AnyDesk.
- Outdated AnyDesk Software: Running an outdated version may lead to bugs and compatibility problems.
- Server Issues: Sometimes, the problem lies with AnyDesk’s servers being overloaded or temporarily unavailable.
How to Fix AnyDesk Network Timeout
Resolving AnyDesk Network Timeout issues involves troubleshooting your connection, configuring software settings, and ensuring you’re using the latest version of AnyDesk. Below are the most effective solutions:
1. Improve Your Internet Connection
A reliable internet connection is essential for AnyDesk to function properly. Network timeout often stems from weak or unstable connections, resulting in packet loss and high latency. To improve your connection, consider these steps:
- Switch to a stable network: Opt for a high-speed internet connection with consistent bandwidth.
- Restart your modem or router: Power cycling your network devices can resolve temporary connectivity issues.
- Perform a speed test: Use tools like Speedtest to check if your internet meets the requirements for AnyDesk.
- Minimize network congestion: Limit bandwidth usage from other devices or applications while using AnyDesk.
2. Adjust Firewall and Antivirus Settings
Overprotective security software can block AnyDesk’s connection, leading to timeouts. By fine-tuning your firewall and antivirus settings, you can avoid these interruptions without compromising security. Follow these recommendations:
Step 1: Add AnyDesk as an exception: In your firewall or antivirus settings, whitelist AnyDesk to allow unrestricted communication.
Follow these steps to allow AnyDesk through your firewall:
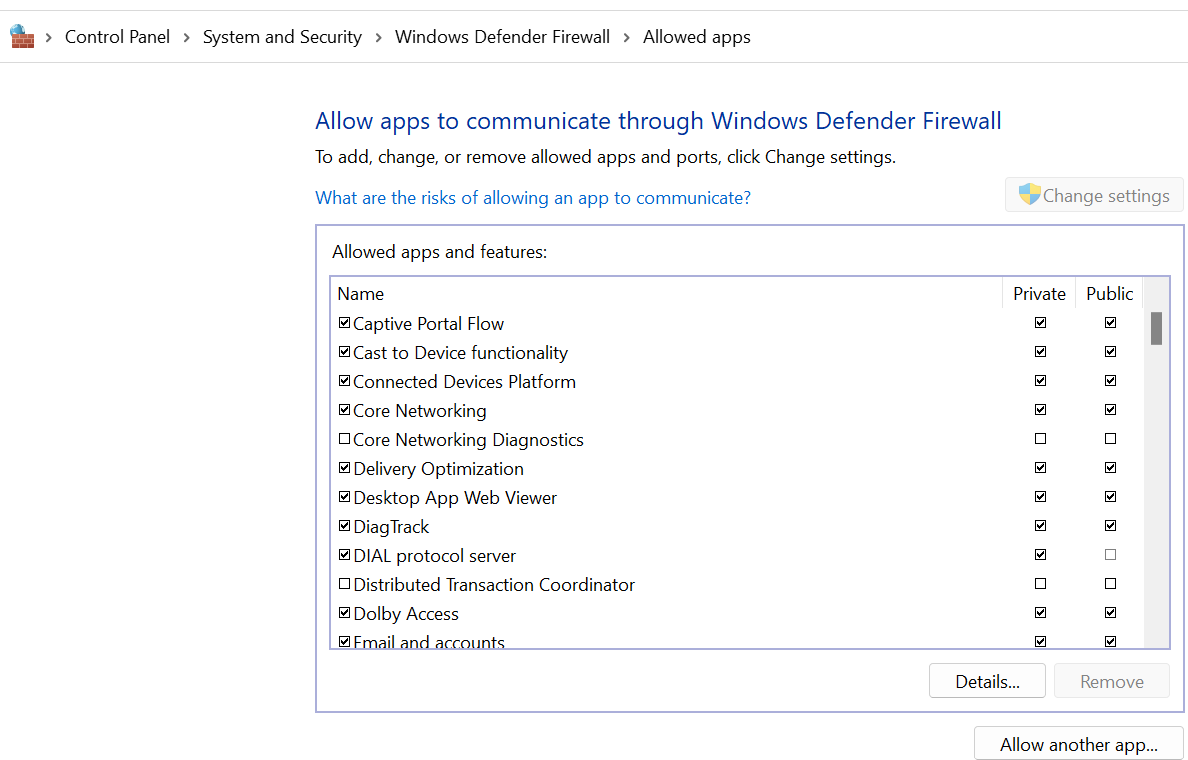
Open firewall settings
- On Windows: Search for "Firewall & network protection" in the Start menu and click on it.
- On macOS: Go to "System Preferences > Security & Privacy > Firewall".
Add AnyDesk as an exception
- On Windows:
- Click "Allow an app through the firewall."
- Select "Change settings" and click "Allow another app."
- Browse to find AnyDesk, then click "Add."
- On macOS:
- Click "Firewall Options."
- Add AnyDesk to the list of allowed applications by clicking "+" and selecting it.
Step 2: Test with temporary disabling: Temporarily turn off your security software to see if it resolves the issue, but make sure to re-enable it afterward.
Step 3: Review blocked applications: Check your firewall logs for signs of AnyDesk being restricted and adjust permissions accordingly.
3. Update AnyDesk Software
Running an outdated version of AnyDesk can cause compatibility issues and bugs that lead to network timeouts. Keeping the software up to date ensures access to the latest features and fixes. Here’s how to stay current:
Step 1: Check for updates
Open AnyDesk, go to the menu (three horizontal lines in the top-right corner), and select “Check for updates.”
Step 2: Download the latest version
Visit the official AnyDesk website and download the newest version if one is available.
Step 3: Install the update
Run the downloaded installer and follow the on-screen instructions to update AnyDesk.
4. Verify AnyDesk Server Status
Sometimes, the cause of the AnyDesk Network Timeout issue isn’t on your end but due to server-related problems, such as scheduled maintenance, updates, or unexpected outages. Before investing time in troubleshooting your setup, it’s wise to confirm whether AnyDesk servers are operational. Here’s how you can do this:
Step 1: Access the Help Menu
Open the AnyDesk application and click on the “Main Menu” (three horizontal lines) in the top-right corner. From the dropdown options, select Help.
Step 2: Check Server Status
Once redirected to the official AnyDesk support page, look for the “Status” option at the top of the screen. Click on it to view real-time updates about server functionality and any reported issues.
If the servers are down or experiencing issues, you may need to wait until they are restored. If the servers are operational, proceed with the other troubleshooting steps provided in this guide.
5. Optimize Your Network Configuration
Improper network settings can disrupt AnyDesk’s performance. Ensuring a properly configured network can help maintain stable connections. These tips can help:
- Use a public DNS server: Switch to reliable DNS services like Google DNS (8.8.8.8) for faster and more consistent resolution.
- Avoid restrictive proxies or VPNs: These can interfere with AnyDesk’s communication; use a direct connection if possible.
- Enable port forwarding: Set up port forwarding in your router for AnyDesk to bypass strict network restrictions.
UltraViewer: The Best Alternative to Fix AnyDesk Network Timeout
While AnyDesk is widely used, persistent network timeout issues can negatively impact productivity, especially in business-critical situations. For a dependable and seamless remote desktop experience, consider switching to UltraViewer—a free, stable, and efficient remote desktop solution trusted by millions of users worldwide.
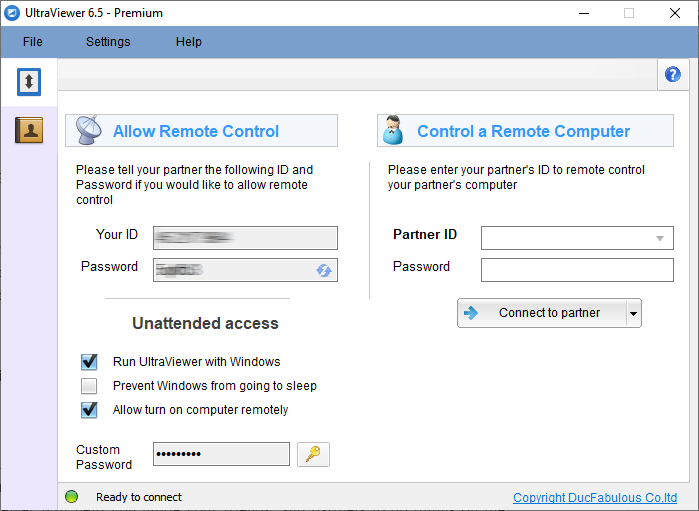
Why Choose UltraViewer?
UltraViewer offers a range of benefits and features that make it an excellent alternative to AnyDesk:
- Stable and Interruption-Free Connections
UltraViewer ensures smooth and reliable remote access, even in challenging network conditions, minimizing disruptions during sessions. - Intuitive, User-Friendly Interface
Designed with simplicity in mind, UltraViewer is easy to use for beginners while also offering robust features for professional use. - Secure Remote Control
Built-in encryption protocols safeguard your data, ensuring secure communication between devices. - Multi-Device Support
UltraViewer allows users to connect and control multiple computers simultaneously, making it ideal for tech support or managing teams. - Chat Integration
The software includes a convenient chat feature, enabling users to communicate directly during remote sessions without needing additional tools.
Upcoming UltraViewer Enhancements
UltraViewer is continually improving to meet users’ evolving needs. A highly anticipated feature set to launch soon is the Automatic Network Check, which will:
- Detect connectivity issues in real time.
- Provide immediate solutions or recommendations to resolve network disruptions.
- Offer seamless, hassle-free remote connections by troubleshooting potential problems before they impact performance.
These advancements will make UltraViewer an even more reliable choice for remote desktop control.
How to Get Started with UltraViewer
Getting started with UltraViewer is quick and simple:
- Download and Install
Visit the official UltraViewer website and download the software for free. Follow the straightforward installation process, which typically takes just a few minutes. - Set Up Your Connection
Once installed, open UltraViewer and input the target computer's ID and password to establish a connection.
Conclusion
Addressing AnyDesk network timeout issues involves a combination of improving your internet connection, adjusting security settings, and ensuring the software is up to date. However, if these solutions don’t suffice, consider UltraViewer as a stable and innovative alternative. With its upcoming features, UltraViewer promises a smoother, more reliable remote desktop experience. Try it today!






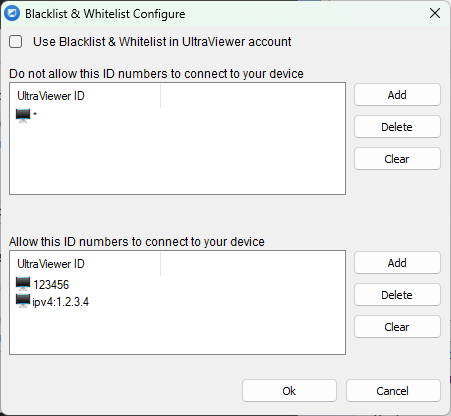




Write comments (Cancel Reply)