UltraViewer Keyboard Not Working: How to Fix It Quickly
UltraViewer is a popular remote access tool known for its reliability and user-friendly interface. However, some users may encounter an issue where the keyboard doesn’t work during remote sessions, even though the mouse functions correctly. If you’re facing this problem, don’t worry! This guide will walk you through the common causes and effective solutions to fix the UltraViewer keyboard not working issue.
Common Causes and Solutions for UltraViewer Keyboard Not Working
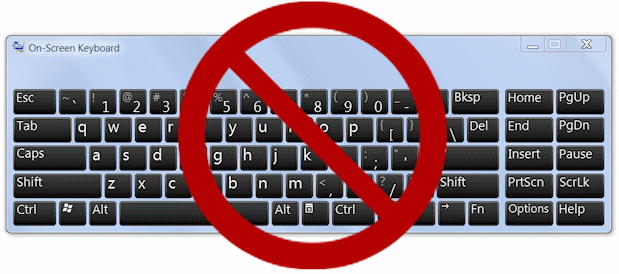
1. Outdated UltraViewer Version
An outdated version of UltraViewer may cause compatibility issues, including keyboard malfunctions.
Solution:
- Update UltraViewer: Visit the official UltraViewer website to download and install the latest version.
- After updating, restart both your local and remote systems to ensure changes take effect.
2. UltraViewer Not Running with Admin Privileges
Lack of administrative privileges can prevent UltraViewer from accessing keyboard inputs.
Solution: Run as Administrator
- Right-click on the UltraViewer icon on your desktop.
- Select "Run as administrator."
- Close and reopen UltraViewer normally by double-clicking the icon.
3. Remote System Keyboard Configuration Issues
Incorrect keyboard settings or input language on the remote system can interfere with functionality.
Solution: Check Remote System Settings
- Ensure the correct keyboard layout and language are selected on the remote computer.
- Verify that the remote system’s keyboard is working independently.
4. Conflicts with Other Software
Other remote access or security tools running simultaneously might interfere with UltraViewer’s keyboard functionality.
Solution: Close Conflicting Software
- Ensure no other remote access tools are running in the background.
- Temporarily disable antivirus or firewall software to see if they are causing the issue.
5. Reinstall UltraViewer
Corrupt installation files can lead to keyboard input issues.
Solution: Reinstall UltraViewer
- Uninstall UltraViewer from your system.
- Download and install the latest version from the UltraViewer website.
- Restart your computer and try connecting again.
Preventive Measures for Future Keyboard Issues
- Keep UltraViewer Updated: Regularly check for and install updates to avoid compatibility problems.
- Consistent Keyboard Settings: Ensure that keyboard settings are identical on both the local and remote systems.
- Single Remote Tool Use: Avoid running multiple remote access tools simultaneously to prevent conflicts.
Need More Help? Contact UltraViewer Support
If you’ve tried these solutions and the issue persists, don’t hesitate to contact UltraViewer’s support team. Send an email to support@ultraviewer.net, and they’ll assist you as soon as possible.
Conclusion: Restore Your UltraViewer Keyboard Functionality
The UltraViewer keyboard not working issue can be frustrating, but with these simple troubleshooting steps, you can quickly restore functionality and continue your remote sessions without interruption. Keeping UltraViewer updated and running it with admin privileges are key to avoiding future problems.
Download the latest version and enjoy seamless remote access with UltraViewer today!











Write comments (Cancel Reply)