How to Quickly Switch Control Sides in UltraViewer
In some remote support scenarios, you may find it necessary to reverse the control so that your partner can control your computer, and vice versa. Instead of going through the process of sending your ID and password to your partner and having them reconnect to your computer manually, UltraViewer makes it simple and efficient to switch control with just a single click.
Here’s a step-by-step guide on how to switch control sides while using UltraViewer:
-
Accessing the Switch Side Feature
While you are remotely controlling your partner's PC, simply go to the top menu and click on Action. From the dropdown menu, select Switch Side.
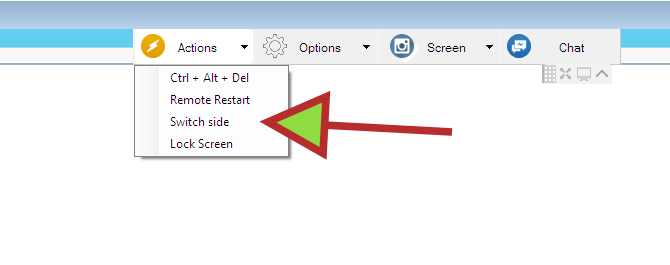
-
Confirming the Switch
Upon selecting the Switch Side option, a confirmation message will appear:
"Are you sure you want to switch control sides? The connection will be closed, and the random ID and Password on your UltraViewer will be transferred to your partner so they can reconnect to your computer."
To proceed, click Yes. UltraViewer will automatically transfer your ID and password to your partner, enabling them to reconnect to your computer effortlessly.
-
Switching Back Control
If you need to switch back later and regain control, simply click on the switch icon ( ) located in the chat panel.
) located in the chat panel.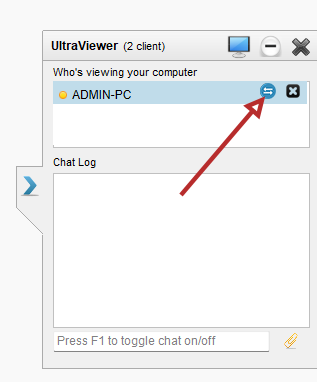
A similar confirmation box will appear:
"Are you sure you want to switch control? The connection will be closed, and you will be connected to your partner's computer."
Again, confirm by clicking Yes, and the control will switch back to your partner’s PC.
With this feature, switching control between you and your partner is quick, convenient, and hassle-free, allowing for smoother collaboration during your remote support sessions.
If you would like to switch sides but do not want your partner to interact with your PC (only view your PC), you can combine it with the View Only mode.
Note: This feature is only available in version 6.6.107 and above. If you don't see this feature, your software may not be up-to-date. Please update to the latest version on both PCs to use this feature.











Write comments (Cancel Reply)