Unlocking Productivity: Enabling Multiple Remote Desktop Sessions on Windows 10/11
In today's world, remote work is more common than ever. Whether collaborating with colleagues from afar or accessing files on the fly, remote desktop sessions play a crucial role. Yet, Windows limits these sessions to one per user by default, which can be limiting. Here, we'll show you how to enable multiple remote desktop sessions on Windows 10/11 for enhanced productivity and flexibility in remote work.
What are The Remote Desktop Sessions?
Before we delve into the technical steps, let's first understand what remote desktop sessions are and why they're important. Remote desktop sessions, powered by Remote Desktop Protocol (RDP), enable users to connect to and interact with a remote computer as if they were physically present at its location. This capability is invaluable for remote work scenarios, as it allows users to access their work computers from anywhere with an internet connection.
Why do You Need Multiple Remote Desktop Sessions?
Connecting multiple remote desktop sessions brings several important benefits:
-
Enhanced productivity: With the ability to connect multiple remote sessions, users can access and control multiple remote computers simultaneously. This enhances work productivity, allowing them to perform multiple tasks in parallel without switching between work sessions.
-
Efficient technical support: Technical support experts can connect simultaneously to multiple remote computers to address issues and provide assistance to multiple users efficiently. This reduces response time and enhances the service capability of the support team.
-
Remote collaboration: Connecting multiple remote sessions provides an opportunity for remote teams to collaborate on the same project. Team members can share screens, documents, and applications to work collaboratively and efficiently.
Security Considerations
Before proceeding with enabling multiple remote desktop sessions, it's crucial to consider security implications. Opening up multiple remote access channels can potentially increase the attack surface and expose sensitive data to security threats. Therefore, it's essential to implement robust security measures, such as strong authentication, encryption, and network segmentation, to mitigate risks.
Technical Steps to Enable Multiple Remote Desktop Sessions
Now, let's dive into the technical steps to enable multiple remote desktop sessions on Windows 10/11:
-
Modify the system registry: The process involves editing the system registry to remove the default limitation of one session per user. However, it's important to note that modifying the registry can have unintended consequences and may void warranty or support agreements. Proceed with caution and ensure you have a backup of your system before making any changes.
-
Alternative Solutions and Tools: While modifying the registry is one way to enable multiple remote desktop sessions, there are alternative solutions and tools available that offer simpler and more user-friendly approaches. One such solution is UltraViewer, a powerful remote desktop software that allows users to connect multiple sessions simultaneously on Windows.
Using UltraViewer to Enable Multiple Remote Desktop Sessions
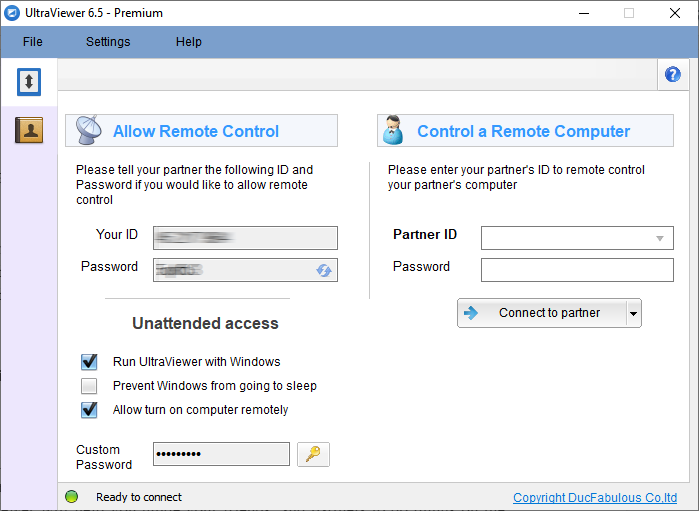
UltraViewer simplifies the process of enabling multiple remote desktop sessions on Windows 10/11. Here's how to do it:
-
Download and Install UltraViewer: Start by downloading and installing UltraViewer on the computers you wish to connect remotely.
-
Launch UltraViewer: Once installed, launch UltraViewer on both the host and client computers.
-
Connect to Host Computer: On the client computer, enter the ID and password displayed on the host computer's UltraViewer interface to establish a remote connection.
-
Enable Multiple Sessions: With UltraViewer Premium, you can easily establish multiple remote desktop sessions by connecting to multiple devices simultaneously. This allows you to access and control multiple computers from a single interface, streamlining remote work and collaboration.
Best Practices and Tips
- Regularly update your remote desktop software to ensure you have the latest security patches and features.
- Use strong authentication methods, such as two-factor authentication, to secure remote connections.
- Limit access to remote desktop sessions to authorized users only and monitor remote access activity for any suspicious behavior.
Enabling multiple remote desktop sessions on Windows 10/11 opens up new possibilities for remote work and collaboration. By leveraging tools like UltraViewer, users can easily establish and manage multiple remote connections, enhancing productivity and flexibility.











Write comments (Cancel Reply)