Quick File Transfer Tips for TeamViewer Users
In the world of remote work, 'file transfer via TeamViewer' is a vital tool for seamless data sharing between devices. This guide explores how TeamViewer makes file transfers easy, playing a crucial role in today's digital workspace.
1. Overview of TeamViewer's File Transfer Feature
TeamViewer stands out as a versatile remote access and support software; however, not everyone is familiar with its efficient file transfer capabilities. This robust platform not only facilitates remote device control but also ensures the secure and efficient transmission of files and data. The process is intuitive, making it accessible to both tech-savvy individuals and new users.
2. Detailed Instructions on Transferring Files via TeamViewer
2.1. Independent File Transfer Mode:
This mode is activated from the main menu, enabling a direct connection solely for the purpose of transferring files. The simplicity of this feature underscores TeamViewer’s commitment to user-friendly experiences.
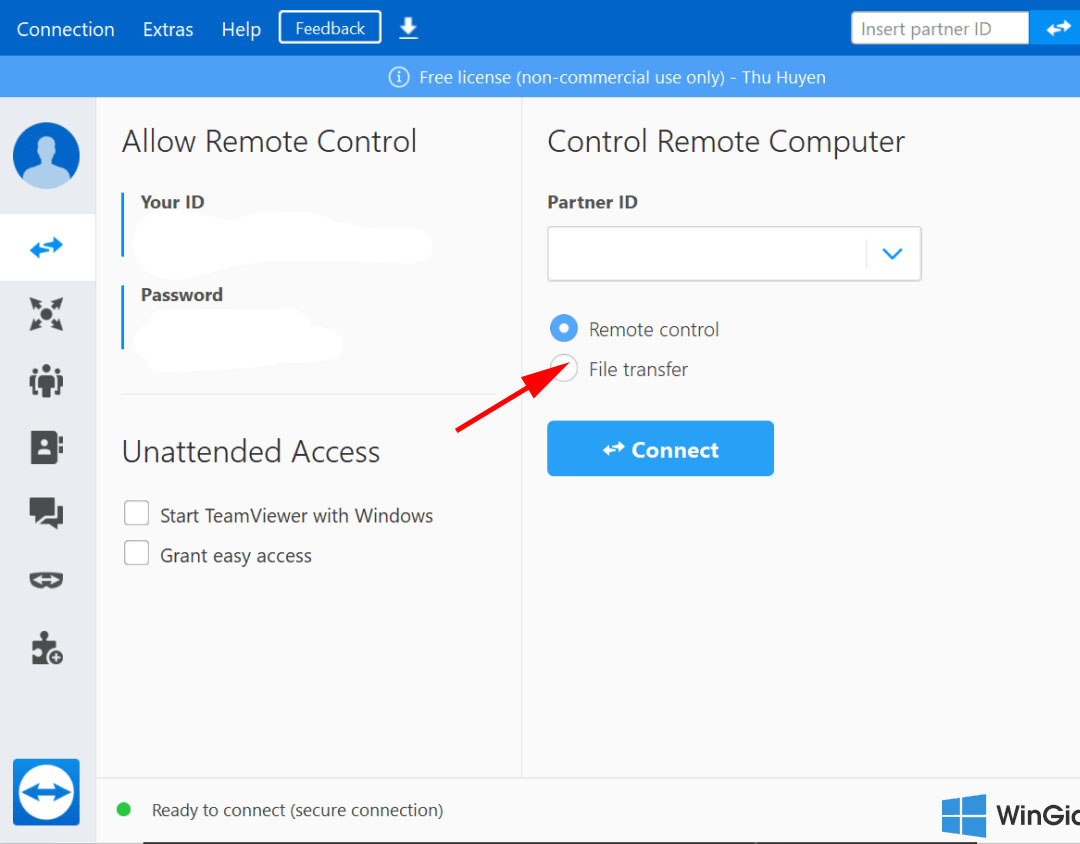
- Open TeamViewer: Start by launching the TeamViewer application on your computer.
- Navigate to Remote Control Tab: In the TeamViewer interface, go to the 'Remote Control' tab.
- Choose 'File Transfer': Above the “Partner ID” input box, you’ll find the “File transfer” option. Select this before you establish a connection.
- Enter Partner Details: Type in the Partner ID or alias of the remote device you wish to transfer files to.
- Initiate Connection: Click on the “Connect” button.
- Enter Password: You'll be prompted for a password. Enter the password displayed on the remote device.
- Select and Transfer Files: Once connected, choose files from your system and transfer them to the remote device, or vice versa.
2.2 During a Remote Control Session:
File transfer isn't limited to standalone sessions. Within an ongoing remote control session, users can access 'Files & Extras' to share files, highlighting TeamViewer’s flexibility.
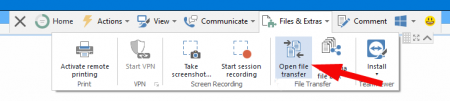
- Start a Remote Control Session: Connect to a remote device using TeamViewer as you normally would.
- Access 'Files & Extras': Once in the session, locate and click on the “Files & Extras” option in the TeamViewer toolbar.
- Choose File Transfer: From the options provided, select the file transfer feature.
- Select Files to Transfer: Choose the files from your system that you wish to transfer to the remote device.
- Complete the Transfer: Confirm the file selection and start the transfer process. The files will be sent to the remote device.
2.3 Drag and Drop Functionality:
Perhaps the most intuitive method, drag and drop, allows for a straightforward transfer of files between connected systems, exemplifying the ease of use in file transfer via TeamViewer.
- Establish a Connection: Open a remote control session with the desired remote device.
- Select Files: On your computer, navigate to the files you want to transfer.
- Drag and Drop: Simply drag the selected files and drop them into the TeamViewer session window. The files will automatically begin transferring to the remote device.
3. Introducing UltraViewer: Efficient and Stable File Transfer
If file transfer through TeamViewer is not working effectively or stably, you might want to try transferring files using an alternative software called UltraViewer. UltraViewer steps up as a robust alternative, particularly in scenarios involving large file transfers. The platform utilizes a chat feature for initiating file transfers, adding a layer of convenience.
It offers stability, rapid transfer speeds, and the capability to handle large files with ease. This positions UltraViewer as a competent rival to TeamViewer in the realm of file transfer.
To send a file, follow these instructions:
- While remote controlling your partner's computer, press F1 to toggle the chat box.
- Drag the file you wish to send into the chat box and include a message. You can also click on the paperclip icon within the chat frame to select the file you want to send.
- On your partner's computer, click the Save button to save the received file.
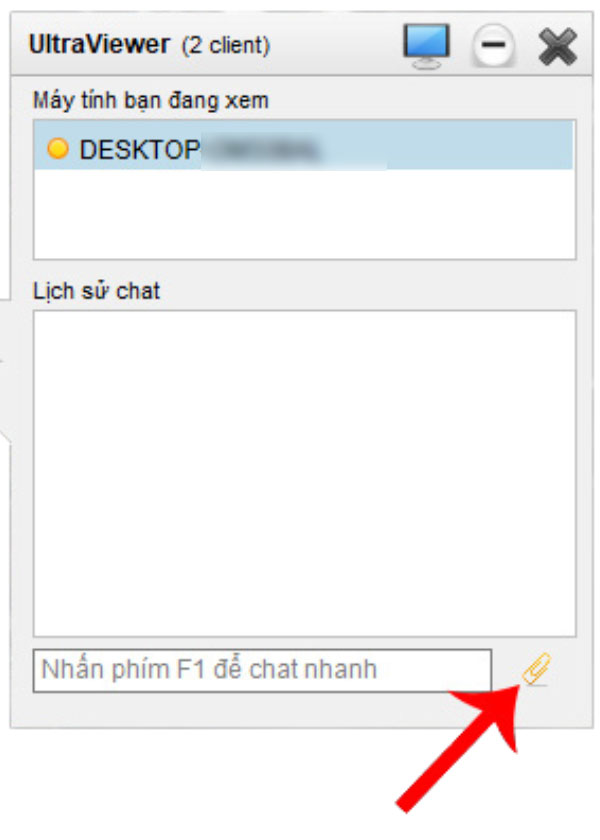
For those looking to harness its full potential, especially for large file transfers, it’s advisable to consider the UltraViewer license, available at UltraViewer Pricing.
To sum up, both TeamViewer and UltraViewer offer robust solutions for file transfer, each with unique features catering to different user needs. Whether it's for remote work, assistance, or collaborative projects, understanding and utilizing these tools for file transfer can significantly enhance productivity and data security in a remote environment.











Write comments (Cancel Reply)