How to Turn on Your Computer Automatically on Windows 10
Do you want to turn on the remote computer automatically without the assistance of others? Please see the article below to learn the quickest and simplest method to switch on your computer on Windows 10.
INSTRUCTIONS FOR TURNING ON A COMPUTER AUTOMATICALLY ON WINDOWS 10
Remote desktop software like UltraViewer makes it possible to access and control your workplace computer from anywhere, eliminating the need to physically be present there. Time, and energy are all saved, and productivity is increased as a result.
You may quickly switch on your computer remotely, whether it is in Sleep or Hibernate mode, using UltraViewer's remote desktop feature. However, if you want your computer to turn on automatically at a certain time (e.g., 8 a.m.) to be ready to connect instantly every morning, you may refer to the instructions on the timer to turn on automatically as follows:
Step 1: On the keyboard, press the Start button (Windows flag image), search for Task Scheduler, and then click on the results found:
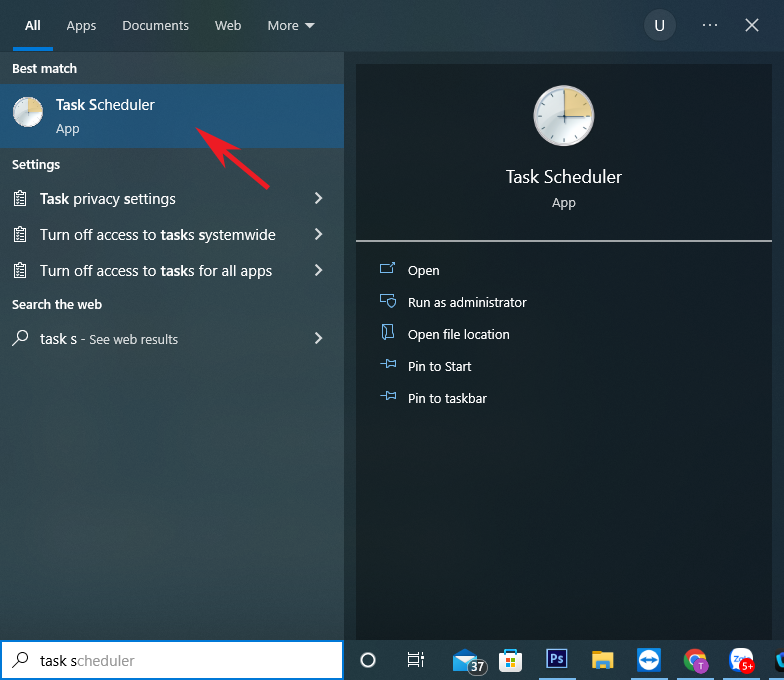
Step 3: In the Actions section, click Create Task.
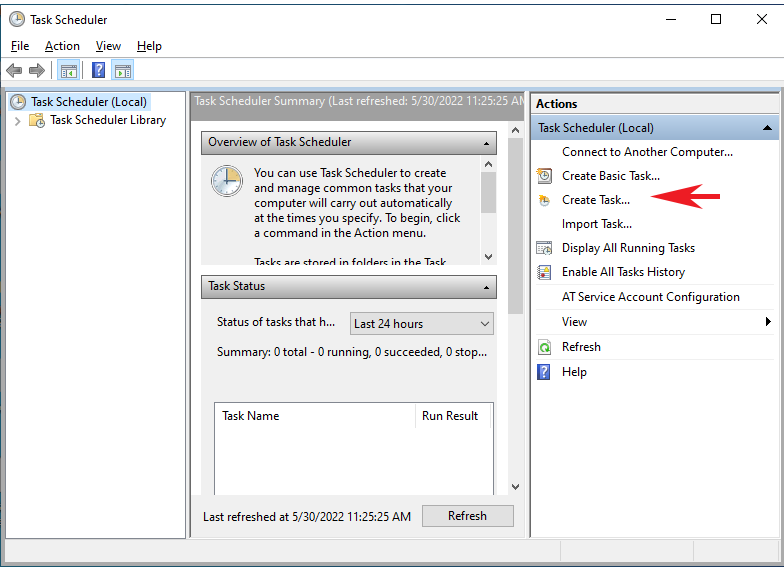
Step 4: In the Name column, give your new task an arbitrary name. "Turn on the computer automatically", for example, or "Turn on the PC." Next, choose Run whether user is logged on or not, and then click Run with highest privileges. Select the Windows 10 or Windows that you are using in the Configure for section.
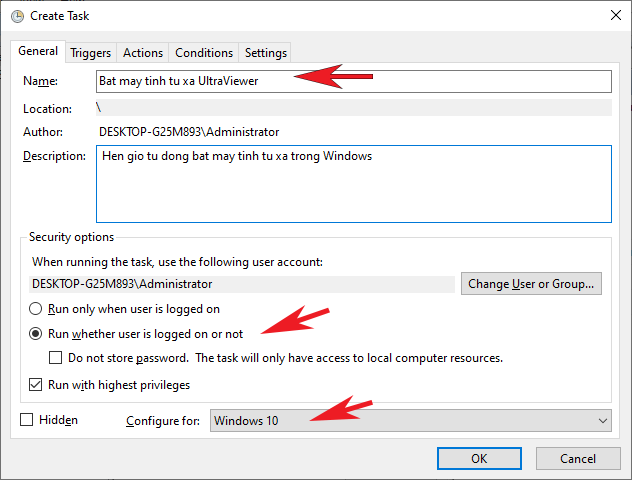
Step 5: Go to the Triggers tab and select New to configure the time and frequency of the timer to turn on the computer daily, weekly, or monthly.
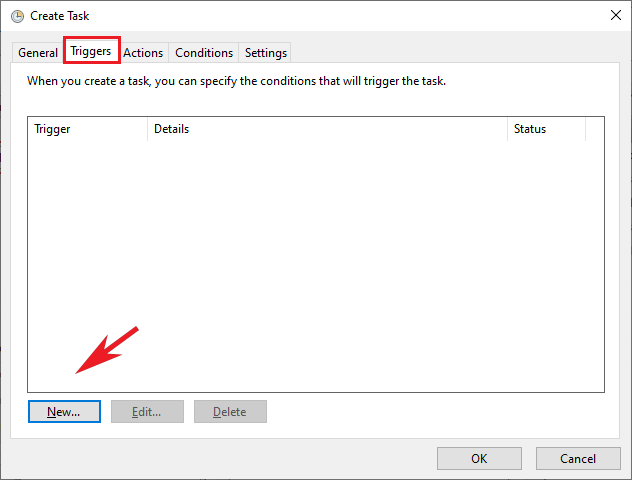
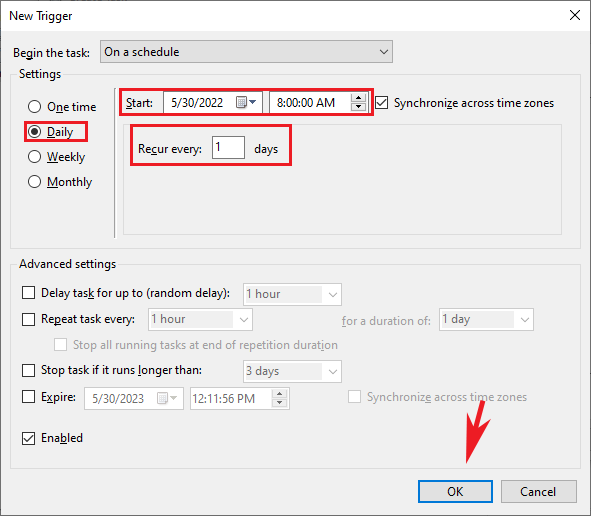
Select the time to turn on the computer automatically. For example, if you want the computer to turn on at 8 a.m. every day, select Daily and input 8:00 a.m.
Step 6: Go to the Actions and choose New -> Click the Browse option to locate the program you want the computer to run every time it starts up, then click OK to proceed. You may choose the UltraViewer icon on the screen if you do not wish to launch any applications.
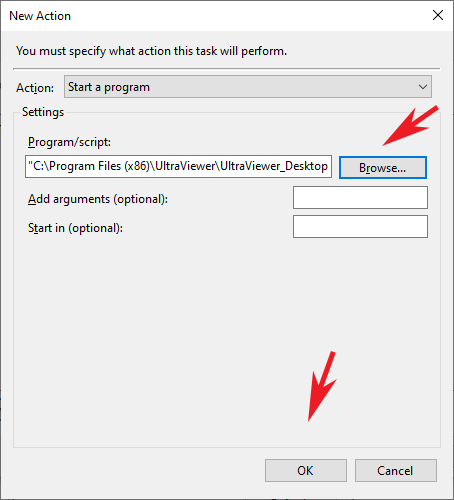
Step 7: Navigate to the Conditions section. Click all other settings and click the Wake the computer to run this task box. To proceed, click OK.
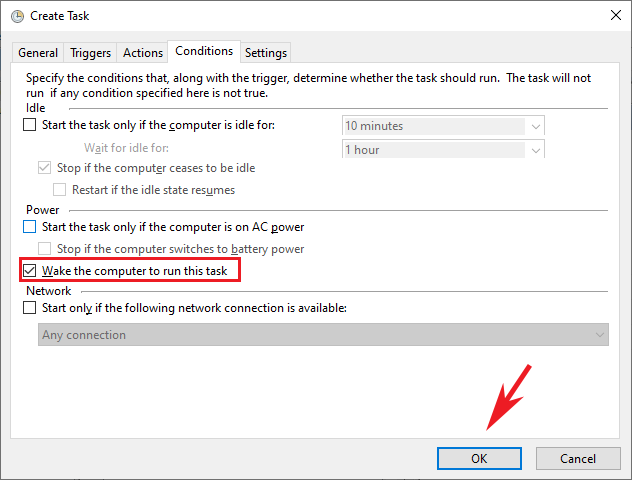
Step 8: Set up the computer's power so that the Windows 10 remote desktop timer function can be used.
- Keep clicking Start, and then put Power & sleep settings into the search bar.
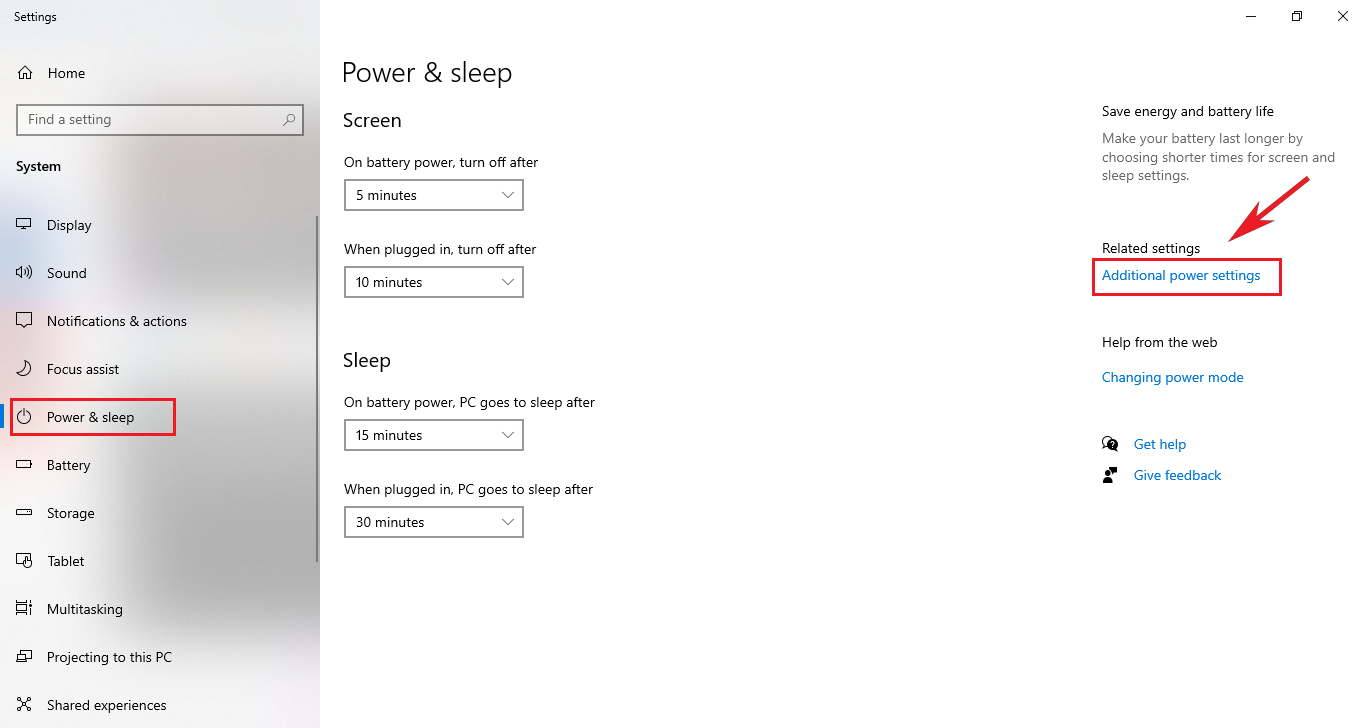
Select Additional power options-> Change plan settings -> Change the advanced power settings -> Select Sleep ->Allow wake timers-> Click Enable for options -> OK to finish the installation of turning on the computer.
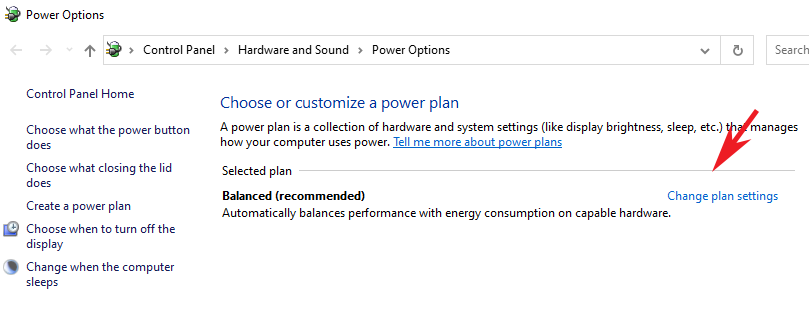
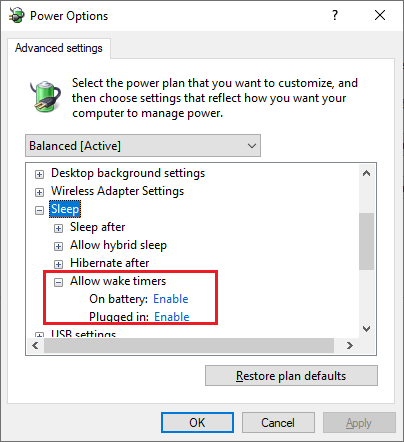
ULTRAVIEWER MAKES IT SIMPLE TO TURN ON THE COMPUTER REMOTE.
In addition to the method for configuring the computer turn-on timer offered on Windows 10, you may accomplish this function fast and simply using the UltraViewer remote desktop control software, as shown below:
Step 1: Download and install the UltraViewer software on your PC. Register to buy and install the UltraViewer license.
Step 2: Open the software and choose Run UltraViewer with Windows + Allow remote desktop access.
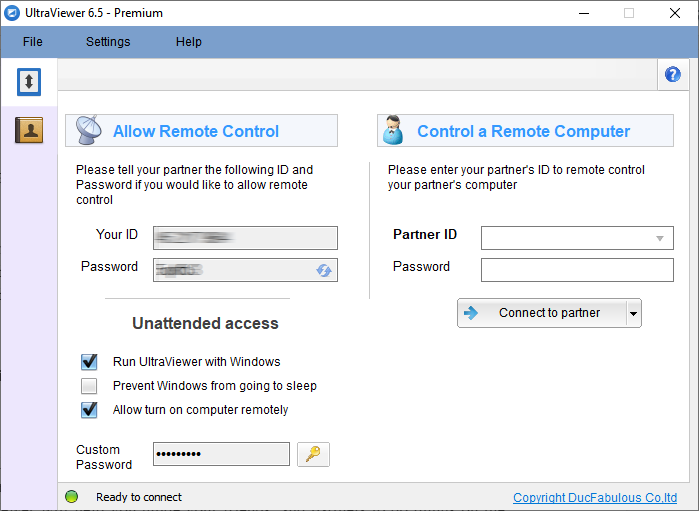
Step 3: In the Wake Up Configures section, set the cycle time of the available test cycle on the software based on your work. Choose between Sleep or Hibernate mode.
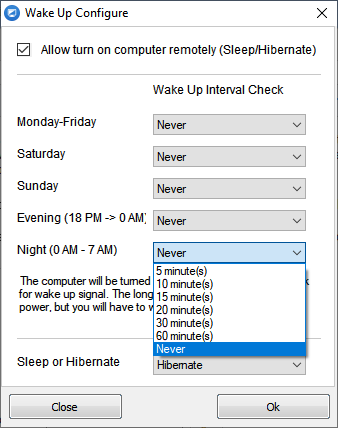
Thus, UltraViewer has just shown how to turn on the remote desktop on Windows 10. Best wishes! Don't forget to check out UltraViewer's other articles on Windows 10 computer tips!

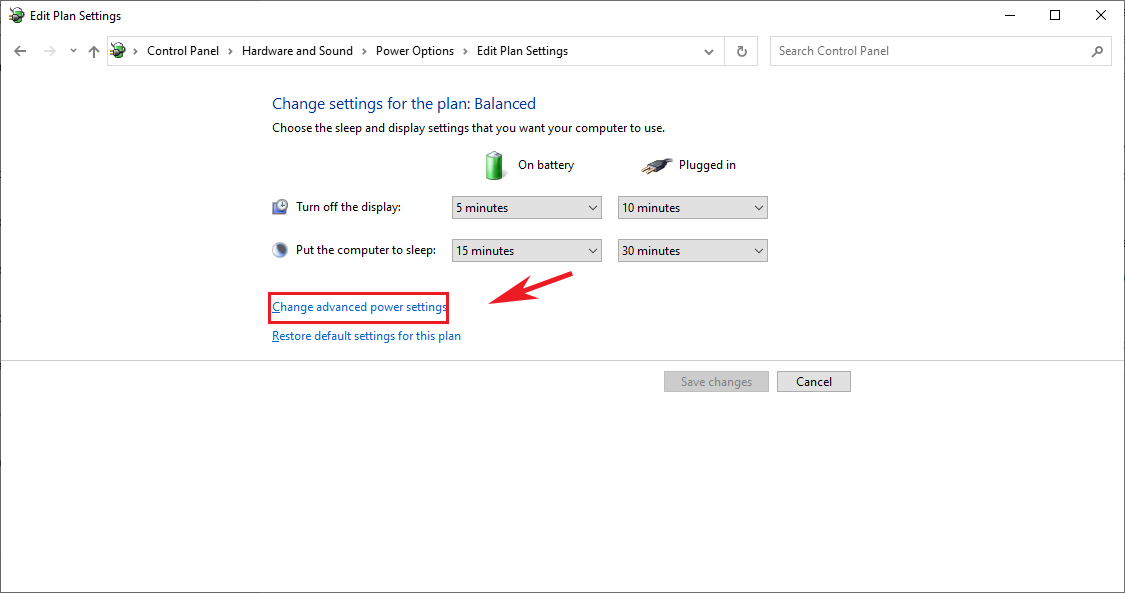










Write comments (Cancel Reply)