Hướng dẫn cách update từ Window 7, Window 8 lên Window 10
Nếu bạn không muốn mất công mua 1 cái đĩa Window 10 và cài đặt lại từ đầu, hoặc bạn không muốn mất công cài đặt lại các phần mềm cùng dữ liệu sau khi cài lại bản Window mới ? Nếu bạn đang sử dụng Windows 7 hoặc WIndows 8, bạn có thể tận dụng lợi thế để update thẳng lên Windows 10. Sau đây UltraViewer sẽ hướng dẫn bạn cách update lên Windows 10 từ Window 7, Windows 8 vô cùng đơn giản.
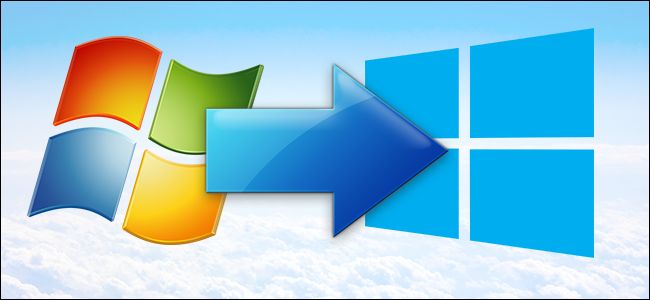
Tại sao phải Update lên WIndow 10?
Windows 10 có rất nhiều tính năng tiện ích hay cho bạn khám phá, có giao diện đẹp, hoạt động ổn định hơn, bảo mật hơn, giúp bạn có một môi trường làm việc tiện lợi và thoải mái hơn với máy tính của mình.
Nếu bạn là dân công nghệ thì càng không thể bỏ qua việc update này. Việc update sẽ giúp bạn cập nhật các công cụ mới và hiểu biết nhiều hơn về các tính năng tuyệt vời mà Windows 10 đem lại.
Tôi cần gì để update lên Window 10?
Để update từ Windows 7/8 lên Windows 10, bạn cần chắc chắn phiên bản Window hiện tại của bạn phải đã Active bản quyền.
Một điều khá quan trọng là bạn phải kiểm tra xem phiên bản Windows mà bạn đang sử dụng đã được active bản quyền hay chưa. Mặc dù Microsoft có ngầm ý rằng bạn có thể nâng cấp lên Windows 10 dù bạn đang sử dụng phiên bản chưa active bản quyền, nhưng bạn đừng hi vọng vào một kết quả tốt đẹp vì kiểu gì Microsoft cũng sẽ "xin tiền" bạn và bạn nên có một phiên bản windows đã được active key bản quyền trước khi update lên sẽ tốt hơn.
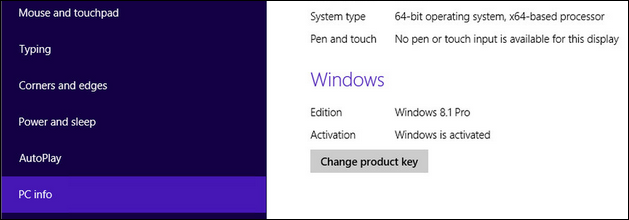
Nếu dùng Windows 8, để kiểm tra xem phiên bản Windows 8 mà bạn đang dùng đã cài đặt bản quyền hay chưa. Bạn có thể bấm tổ hợp phím Window + W để mở cửa sổ tìm kiếm sau đó gõ tìm từ khóa “activated” và truy cập vào menu “See if Windows Is Activated” tìm được . Bạn cũng có thể vào Control Panel -> System để xem trạng thái bản quyền.
Nếu bạn sử dụng Windows 7, bạn có thể bấm vào nút Start, chuột phải vào “Computer”, và chọn Properties. Kết quả hiện ra sẽ cho bạn biết bản Window của bạn đã activate hay chưa.
B1. Tải công cụ update lên window 10
Bước đầu tiên bạn cần xác định xem mình đang sử dụng Window 32-bit hay Window 64-bit. Bạn có thể chuột phải vào Computer, chọn Properties để xem phiên bản Window mà bạn đang sử dụng là 32 bit hay 64 bit.
Sau đó các bạn truy cập vào link tải Window 10 của Microsoft tại : http://www.microsoft.com/en-us/software-download/windows10
Bạn kéo xuống dưới cùng sẽ thấy có 2 nút để tải Window 10 là Download Tool now 32 bit và Download tool now 64 bit.
Bấm vào nút download tương ứng với phiên bản Window mà bạn đang sử dụng. Sau khi tải xong bạn làm tiếp bước tiếp theo để cài đặt.
B2. Chạy File cài đặt
Khi bạn đã sẵn sàng để update, hãy chạy công cụ MediaCreationTool.exe mà bạn vừa tải xuống để bắt đầu nâng cấp lên Windows 10.
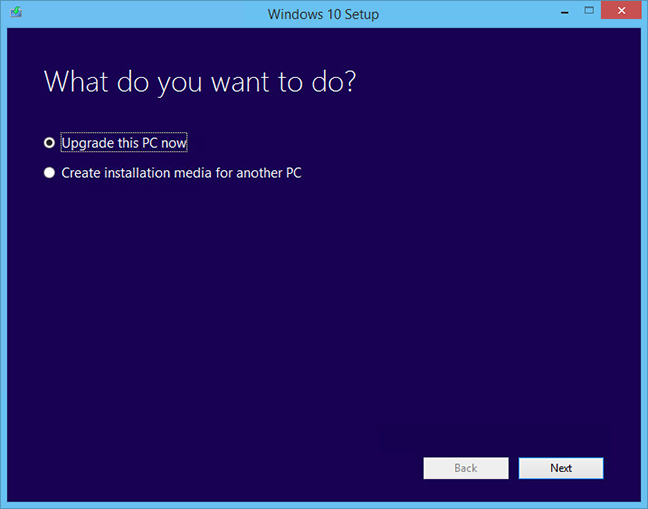
Đầu tiên bạn sẽ nhận được một thông báo hỏi rằng bạn muốn update lên Windows 10 cho máy tính này hay tạo ra 1 bản cài đặt cho máy tính khác. Bạn chọn vào “Upgrade this PC now” để bắt đầu update lên Windows 10 cho máy tính bạn đang sử dụng và ấm "Next. Sau bước này trình cài đặt sẽ bắt đầu tải hệ điều hành Windows 10 về và thời gian nhanh hay lâu sẽ dựa vào tốc độ mạng của bạn. Bạn có thể đạt được 100% trong vài phút nếu tốc độ mạng của bạn nhanh, nhưng cũng có thể mất hơn 1 tiếng hoặc hơn nếu mạng của bạn không nhanh.
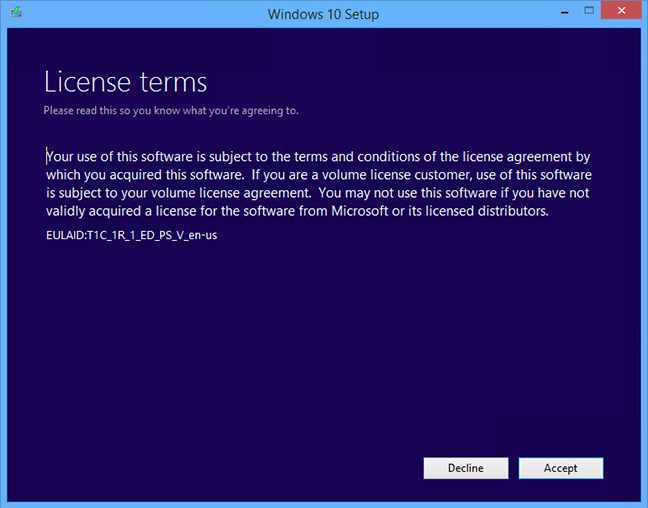
Khi việc download đã hoàn thành bạn sẽ được yêu cầu đồng ý với điều khoản và quy định & giấy phép sử dụng. Bấm vào “Accept” (đồng ý) và trình cài đặt sẽ chuyển bạn tới bước tiếp theo.
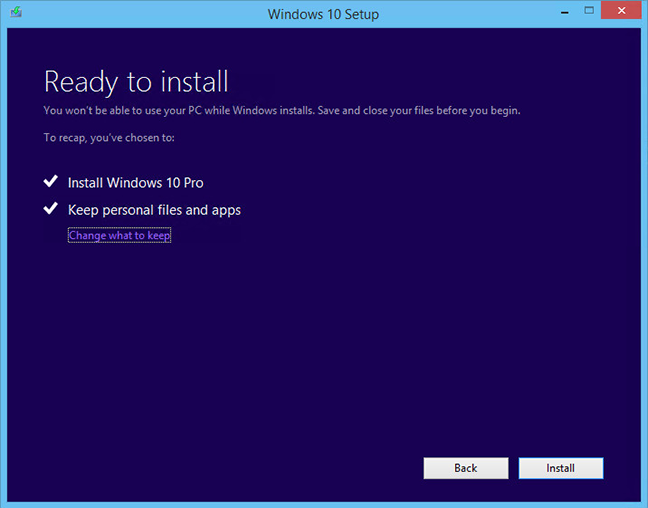
Mặc định, trình cài đặt sẽ tự động giữ lại nhiều nhất những gì có thể trên hệ điều hành của bạn ( những phần mềm mà bạn đã cài đặt vào máy cùng dữ liệu cá nhân trong Desktop, My documents...). Nếu bạn muốn kiểm tra hoặc thay đổi những gì sẽ được giữ lại trên máy, bạn có thể bấm vào dòng chữ "What to keep", bạn sẽ được hỏi tiếp như hình ở bước dưới đây
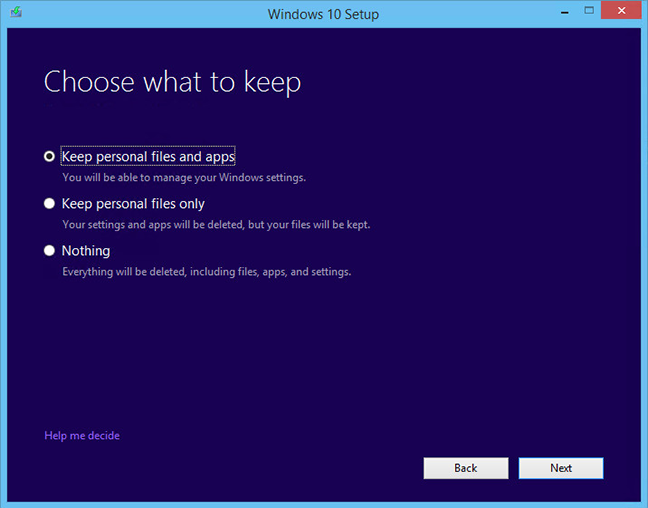
Như bạn thây trong hình, bộ nâng cấp lên windows 10 sẽ cho phép bạn giữ lại các file dữ liệu cũ trong máy tính, các phần mềm đã cài đặt (tùy chọn đầu tiên). Nếu bạn không cần giữ lại các file đó, bạn có thể thay đổi bằng cách chọn các lựa chọn ở phía dưới. Sau đây là một số giải thích cụ thể hơn về những gì WIndow sẽ giữ lại cho bạn:
Windows settings (Các cấu hình của hệ điều hành)
Tùy chọn này giúp giữ lại background ở desktop, hoặc lịch sử trong internet explorer.
Personal files (file cá nhân)
Tùy chọn này sẽ giữ lại các file trong thư mục C:\Users\ , ví dụ như các dữ liệu trong My Documents, hoặc toàn bộ các file ở ngoài Desktops.
Apps (Các phần mềm)
Tùy chọn này sẽ giữ nguyên các phần mềm mà bạn đã cài trước khi update. Tuy nhiên có một số phần mềm bạn vẫn phải cài đặt lại khi update sang Windows 10. Bạn sẽ nhận được báo cáo báo lại những ứng dụng cần cài đặt lại sau khi quá trình cài đặt hoàn tất.
Lưu ý: Nếu bạn đang update từ Windows 7 lên Windows 8.1, bạn sẽ không thấy tùy chọn “apps” do tùy chọn này không có khi update từ windows 7 lên window 8.1. Bạn sẽ phải tự cài đặt lại các ứng dụng từ đầu nếu đang dùng Windows 7.
Nothing (không giữ lại gì)
Nếu chọn phương án này ,tất cả các files trong thư mục C:\Users (như my document, desktop) hay các ứng dụng bạn đã cài vào máy sẽ bị xóa hết. Tuy nhiên. bạn có thể tìm lại các file đó trong thư mục C:\windows.old do bộ cài Window đã tự backup vào đó.
Khi bạn đã sẵn sàng, hãy bấm vào nút "Next" để được chuyển đến bước tiếp theo. Rồi bấm tiếp vào “Install” để bắt đầu cài đặt, máy tính của bạn sẽ được khởi động lại vài lần cho đến khi bộ cài hoàn thành quá trình cài đặt và bạn sẽ thấy màn hình đăng nhập của Window hiện ra.
sau khi cài xong
Sau khi cài đặt xong bạn sẽ thấy màn hình đăng nhập Window 10 hiện ra. Sau khi bạn đăng nhập vào Windows, bạn sẽ nhìn thấy một thông báo hỏi thêm một số cấu hình bạn muốn, bấm vào nút “Use Express Settings” để hoàn tất.
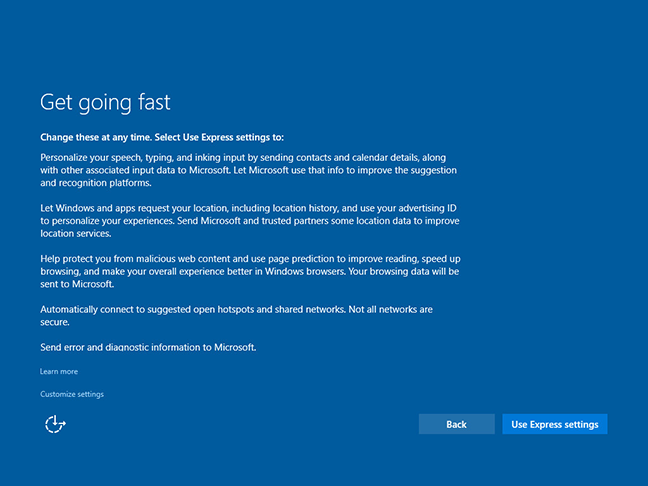
Cuối cùng, bạn sẽ thấy Desktop của Windows 10 hiện ra và quá trình nâng cấp hoàn tất.
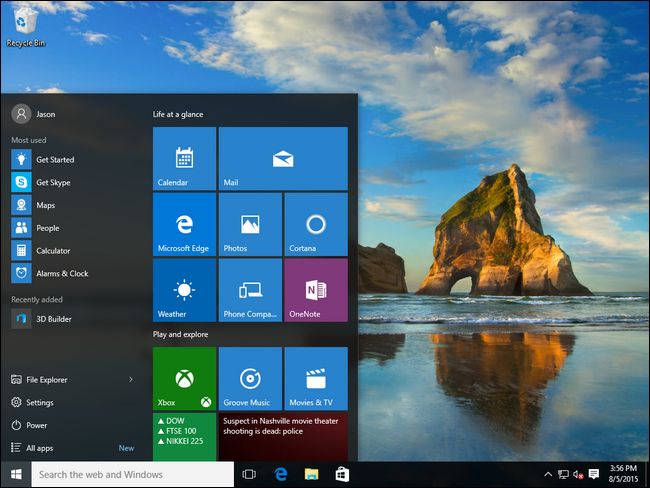
Giờ đã đến lúc bạn khám phá các tính năng của bản WIndows 10. Nếu bạn phát hành lại bài viết này trên blog của bạn, xin ghi rõ nguồn từ website của UltraViewer để tôn trọng thời gian viết bài chia sẻ của chúng tôi. Bạn cũng có thể xem cách điều khiển máy tính từ xa để hỗ trợ các bạn của bạn nếu họ cần sự giúp đỡ từ xa của bạn.





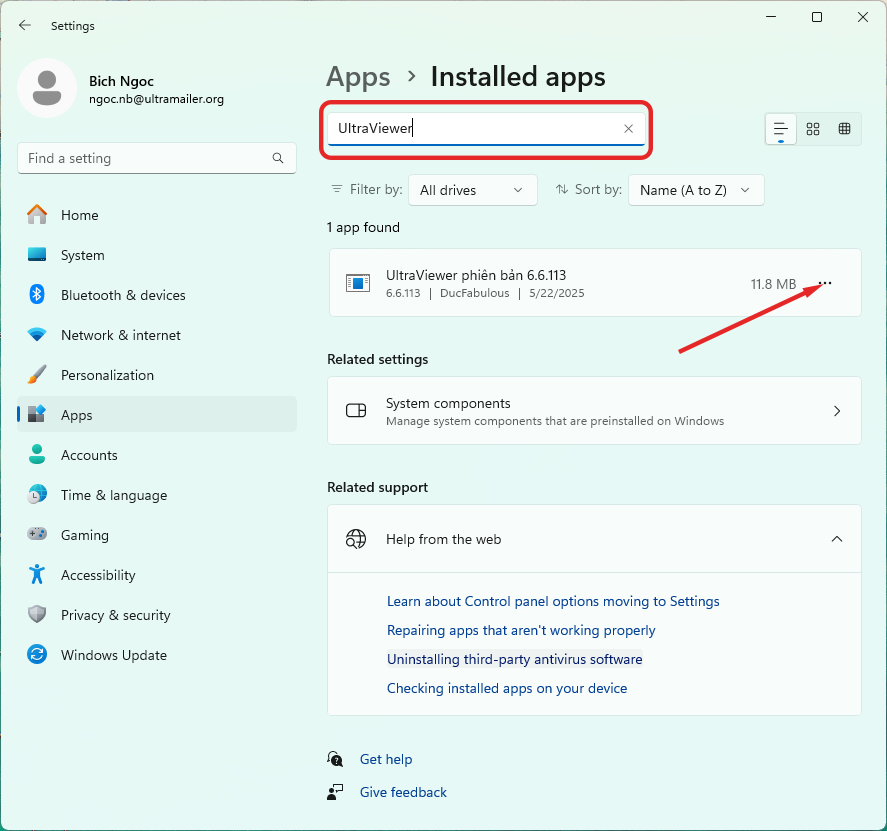
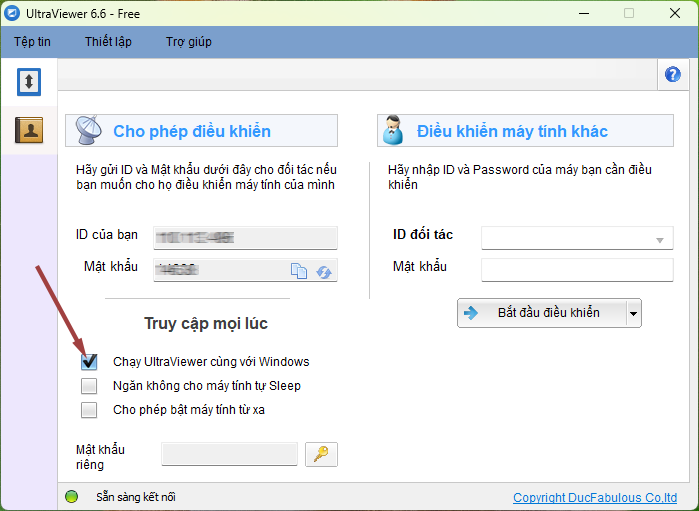
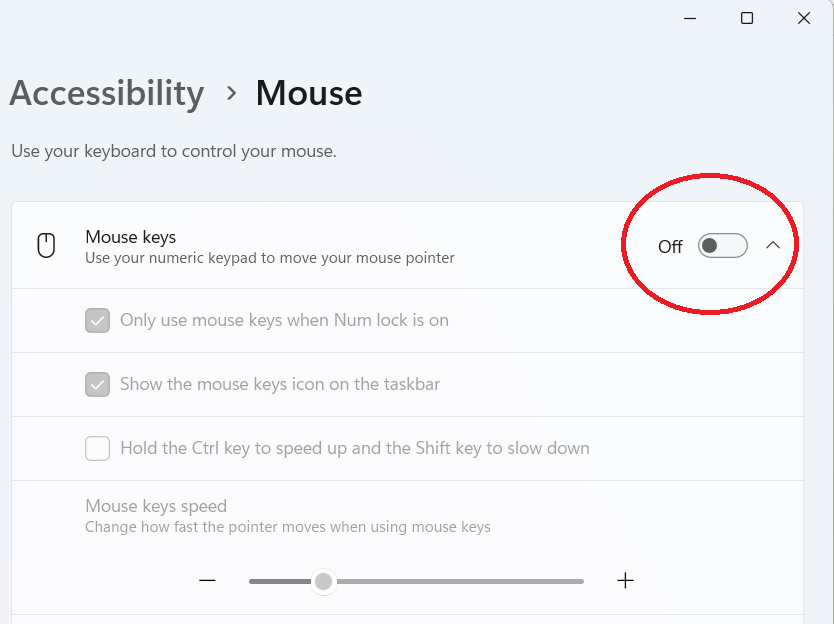
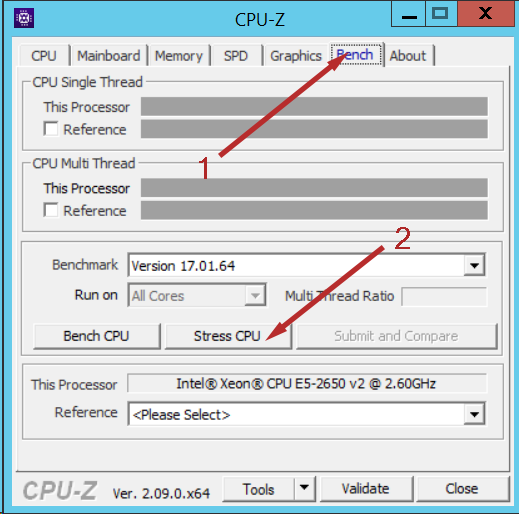

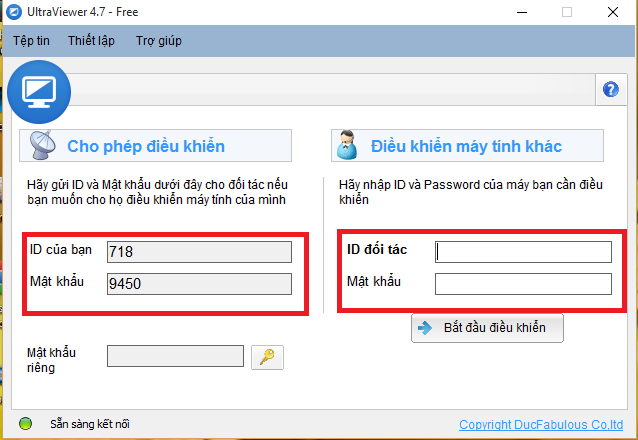
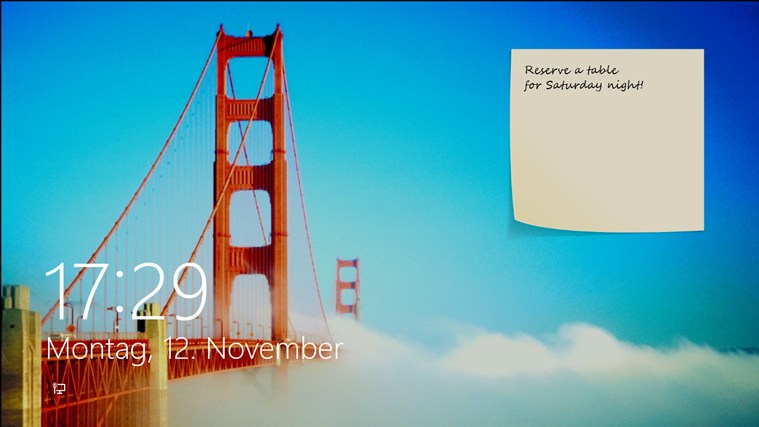
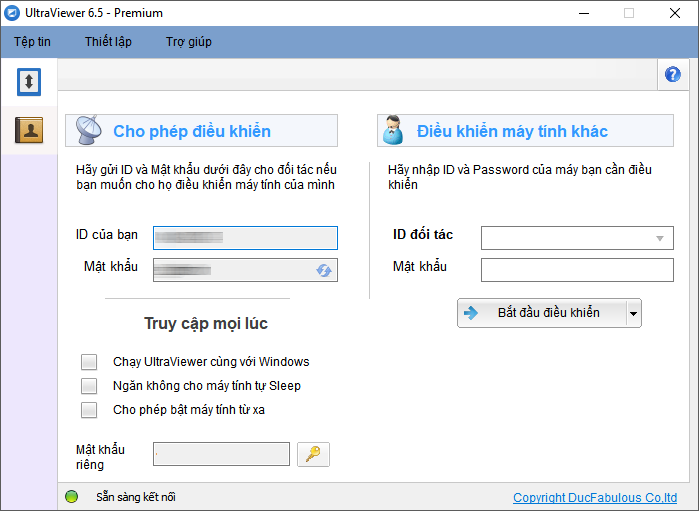





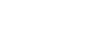
tại sao link http://www.microsoft.com/en-us/software-download/windows10 .không cho thấy chọn 32 bit hay 64 bit ????
Reply