Cách tạo USB phục hồi (USB recovery tool) Window 7/8/10
1. Chuẩn bị cổng USB.
Đầu tiên, các bạn chuẩn bị 1 cổng USB không dùng đến, cắm cổng USB đó vào máy, sau đó chuột phải vào ổ USB đó và chọn format để format USB của bạn.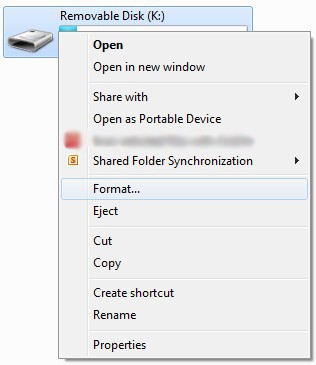
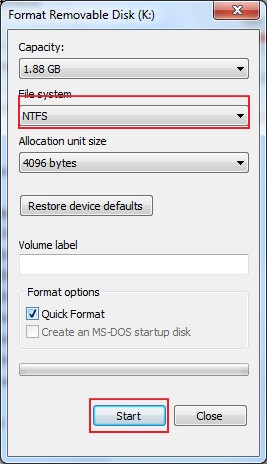
Sau đó các bạn truy cập vào cổng USB trống rỗng vừa format, rồi tạo ra 2 folder đặt tên là boot và sources.
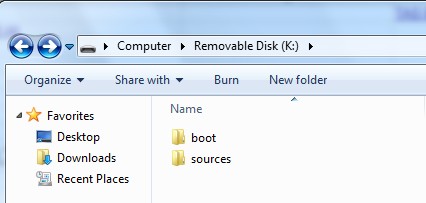
2. Truy cập vào C:\Recovery
Bình thường bạn sẽ không nhìn thấy thư mục Recovery trong ổ C do đó là thư mục ẩn của hệ thống, nên bạn sẽ phải chỉnh Explorer để hiển thị tệp tin ẩn này. Các bạn vào WIndow Explorer rồi vào Folder Options hoặc vào Start > Control Panel > Appearance and Personalization > Folder Options, bỏ tích ở ô Hide protected operating system files .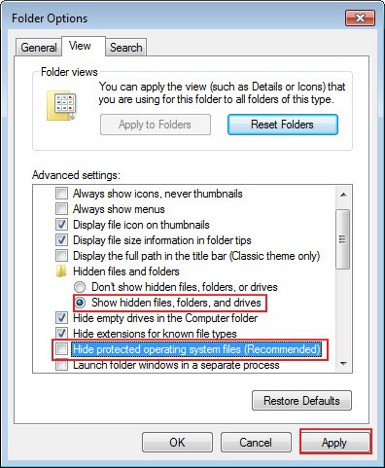
Sau đó vào lại ổ C là sẽ thấy thư mục Recovery được hiện lên
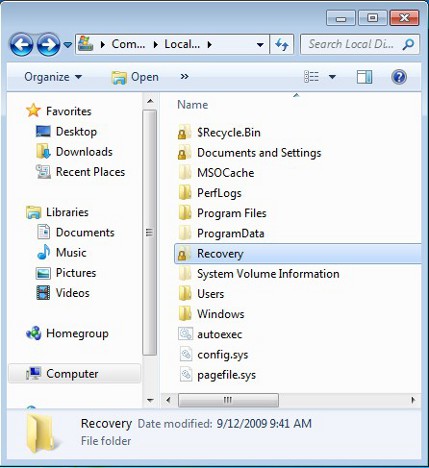
Bạn truy cập vào thư mục Recovery đó sẽ thấy có 1 thư mục có 1 cái tên dài loàng ngoằng . Thư mục này ở mỗi máy tính có 1 cái tên khác nhau, ở máy mình là f802b502-9fc1-11de-8063-96e1a3879134 . Mình gọi cái tên này là GUID, các bạn chép cái tên này bằng cách copy như bình thường để dùng cho bước tiếp theo.
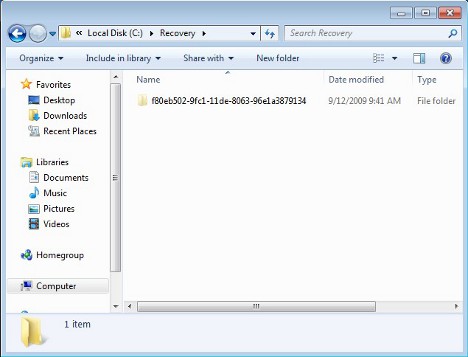
3. Vào notepad và paste đoạn mã sau
dir /a:sh
cd {TÊN_THƯ_MỤC_MÀ_BẠN_VỪA_CHÉP_ĐƯỢC_Ở_CUỐI_BƯỚC 2)
dir /a:sh
xcopy /h boot.sdi K:\boot
echo F|xcopy /h Winre.wim K:\sources\boot.wim
cd c:\windows\boot\
xcopy /h dvd\pcat\bcd K:\boot
xcopy /h dvd\pcat\en-US\bootfix.bin K:\boot
xcopy /h pcat\bootmgr K:
attrib -r -s -h /s K:\*
diskpart
list disk
select disk 1
list partition
select partition 1
active
list partition
exit
- Bạn nhớ thay lại ổ đĩa K trên đoạn mã thành ổ đĩa của bạn. Do ở trên máy mình khi cắm USB vào ổ đĩa USB có tên là K nhưng nếu ở máy bạn có tên là H hay G ... thì bạn thay các chữ K được bôi đậm thành H hay G tùy theo ổ của bạn.
- Bạn nhớ thay đoạn {TÊN_THƯ_MỤC_MÀ_BẠN_VỪA_CHÉP_ĐƯỢC_Ở_CUỐI_BƯỚC 2) thành tên thư mục mà bạn chép được ở cuối bước 2, ở đây của mình là f802b502-9fc1-11de-8063-96e1a3879134 thì nguyên si dòng đó sẽ là cd f802b502-9fc1-11de-8063-96e1a3879134
Ghi chú: Bạn không cần lo lắng về các dấu xuống dòng, bạn có thể điền thừa dấu xuống dòng ở đầu hay cuối đoạn mã không ảnh hưởng đến đoạn mã
4. Lưu ra file .bat và chạy
Bạn vào File -> Save as, chỗ File Type bạn chọn All file (*.*) , rồi đặt 1 tên bất kì có đuôi .bat , ví dụ thucthi.batBạn chạy file .bat vừa lưu , rồi chờ 1 lúc nó sẽ chạy đến đoạn Diskpart và dừng lại không chạy tiếp.
Sau khi nó dừng không chạy tiêp, bạn gõ lần lượt các lệnh sau rồi vào cửa sổ cmd (mỗi dòng tương ứng 1 lệnh và 1 lần enter)
select disk 1
list partition
select partition 1
active
list partition
exit
Mục đích của bước này là biến USB của bạn thành 1 chiếc USB Rescue Disk (usb cứu hộ cho window) có thể boot được khi khởi động. Như vậy là chiếc USB của bạn đã sẵn sàng để sử dụng, các bạn có thể rút USB ra và cắm vào máy mà bạn đang không vào được Windows.
5. Cắm USB vào máy không vào được Windows.
Giờ đến lúc bạn cần cứu hộ chiếc máy bị hỏng bằng USB này, như đã đề cập ở đầu, chiếc USB này có thể dùng vào nhiều mục đích khác nhau , bạn có thể cắm USB vào máy bị hỏng, đồng thời trong BIOS bạn chọn Boot từ USB là có thể khởi động được các công cụ có trong USB. Sau khi khởi động (boot) trong USB lên bạn sẽ thấy các công cụ sau :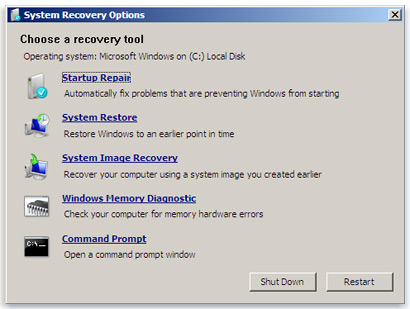
Bạn có thể khai thác nó để restore lại window từ file backup trước đó, repair (sửa chữa) lại máy tính tự động, hoặc dùng command promt để chạy các lệnh đặt lại mật khẩu khi bị quên..
Cuối cùng, hãy tải phần mềm điều khiển máy tính từ xa để trợ giúp bạn bè của bạn nếu họ gặp khó khăn và cần nhờ đến sự trợ giúp của bạn.





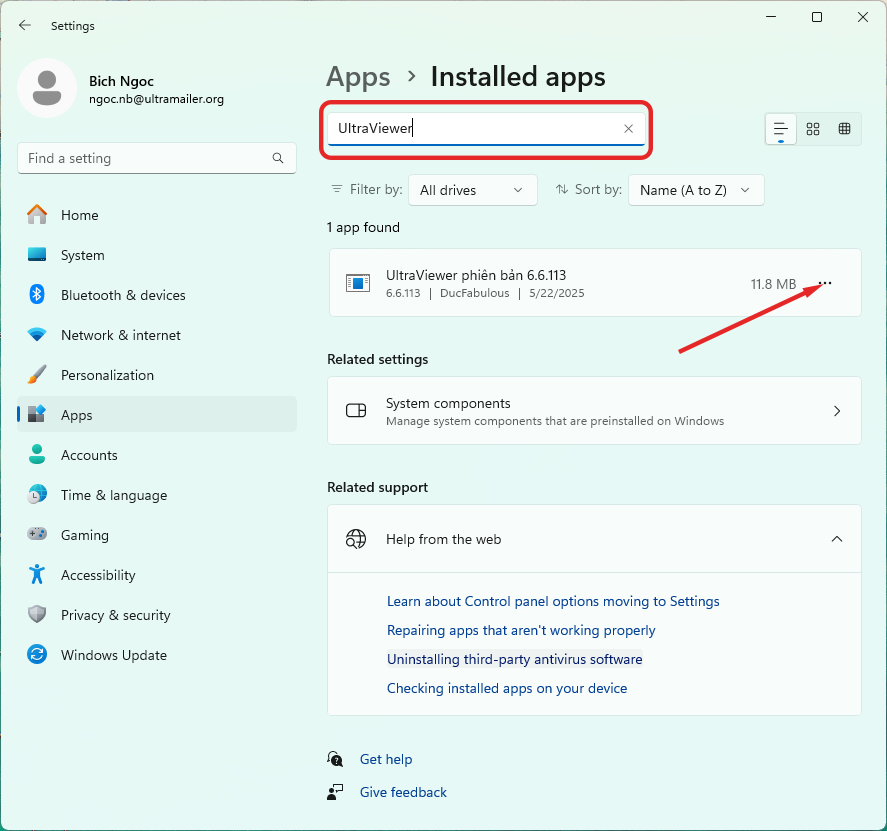
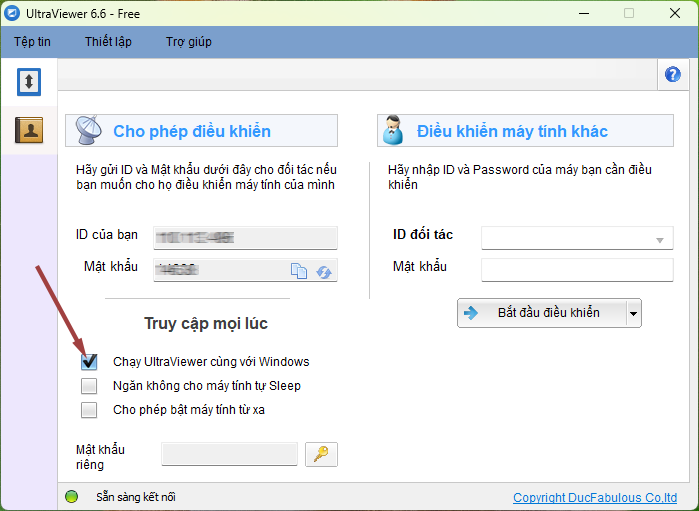
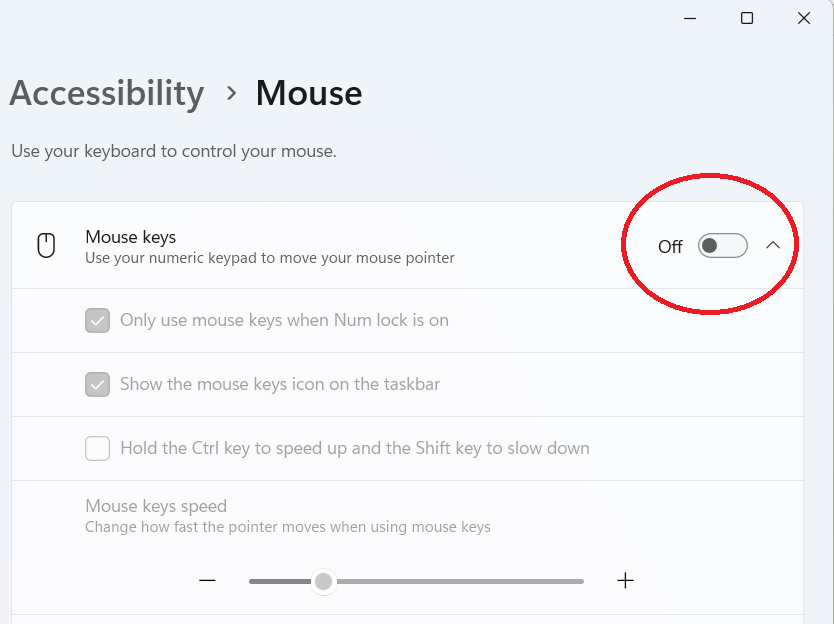
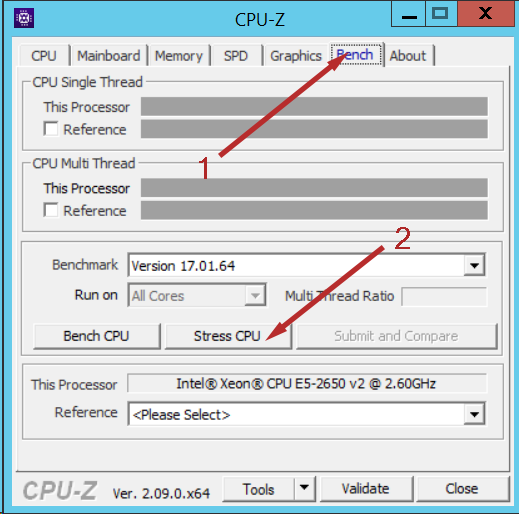

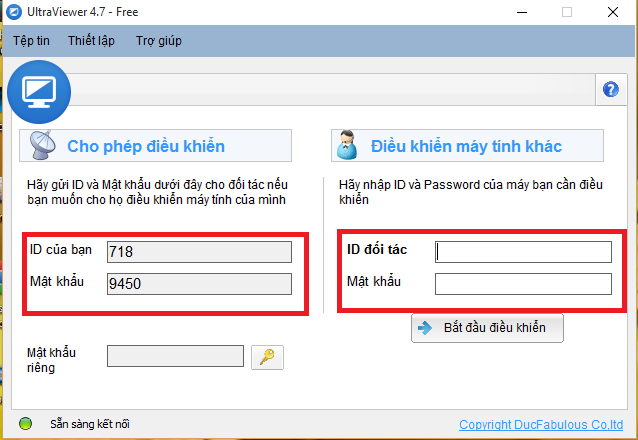
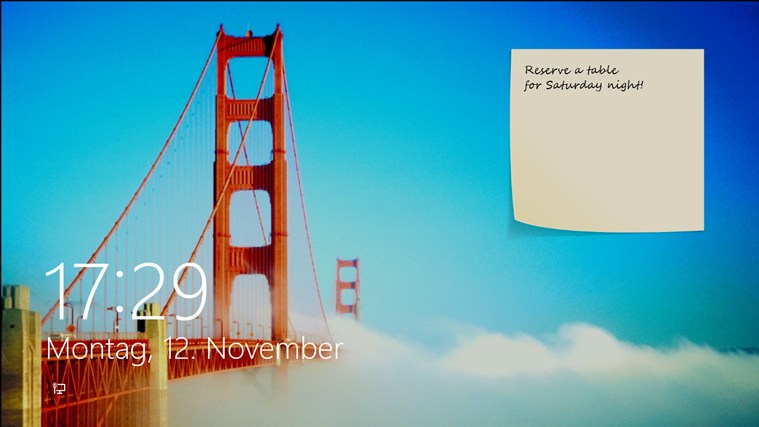
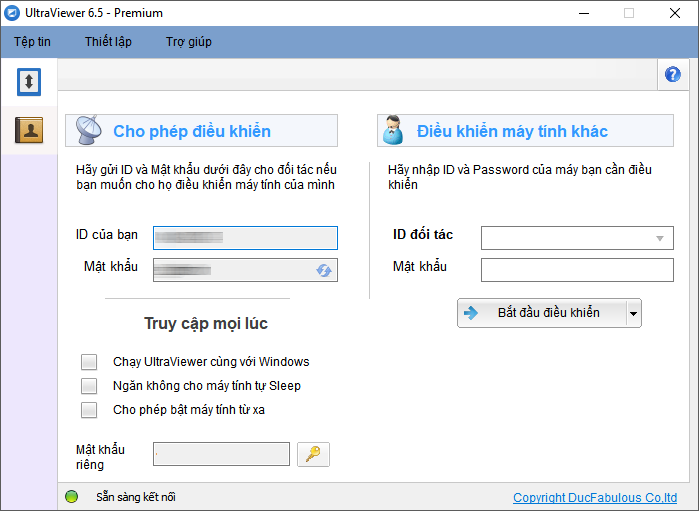





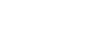
máy tính mình bị hư không vào win lỗi do ổ C và D trong máy bị mất dữ liêu file của máy. mình làm như của bạn có được không a
Reply