Hướng Dẫn Toàn Diện Cách Chụp Màn Hình Máy Tính Trên Win 10 - Mẹo Và Thủ Thuật Hay
Bạn muốn biết cách chụp màn hình máy tính trên Win 10 một cách nhanh chóng và hiệu quả? Bài viết này sẽ cung cấp cho bạn những phương pháp chụp màn hình tốt nhất cùng với các phím tắt hữu ích. Đảm bảo rằng bạn sẽ trở thành chuyên gia trong việc chụp ảnh màn hình máy tính.
Tổ Hợp Phím Chụp Ảnh Màn Hình PC, Màn Hình Máy Tính Trên Win 10
Phím Windows + PrtScn (Print Screen): Đây là tổ hợp phím nhanh nhất để chụp toàn bộ màn hình và tự động lưu ảnh vào thư mục "Screenshots" trong thư mục "Pictures" của bạn. Bạn chỉ cần mở thư mục đó và tìm kiếm hình ảnh màn hình mà bạn vừa chụp. Phương pháp này rất tiện lợi khi bạn cần chụp liên tục nhiều ảnh và lưu chúng để sử dụng sau này.
Phím PrtScn: Chụp toàn bộ màn hình và sao chép vào clipboard. Bạn cần dán ảnh vào một chương trình chỉnh sửa ảnh như Paint hoặc Word để lưu lại.
Phím Alt + PrtScn: Chuyên dùng để chụp màn hình cửa sổ đang hoạt động và sao chép vào clipboard. Tương tự, bạn cần dán ảnh vào một ứng dụng khác để lưu lại.
Tổ Hợp Phím Windows + Shift + S: Khi bạn nhấn tổ hợp phím này, màn hình sẽ tối đi và bạn có thể chọn vùng màn hình muốn chụp. Hình ảnh sẽ được sao chép vào clipboard và bạn có thể dán nó vào bất kỳ ứng dụng nào.
Tổ hợp phím Ctrl + Alt + S: Bạn có thể dễ dàng chọn vùng cần chụp, giữ phím Shift để di chuyển vùng chọn, và sử dụng các chức năng như Alt + T để thêm ghi chú hoặc Alt + C để sao chép ảnh chụp màn hình. Để thoát, bạn chỉ cần nhấn phím ESC.
Cách Chụp Ảnh Màn Hình Máy Tính Trên Win 10 Bằng Công Cụ Có Sẵn
Sử Dụng Snipping Tool: Snipping Tool là công cụ tích hợp sẵn trong Windows 10. Bạn có thể tìm kiếm và mở Snipping Tool, sau đó chọn chế độ chụp như Free-form, Rectangular, Window hoặc Full-screen Snip để chụp ảnh màn hình theo ý muốn.
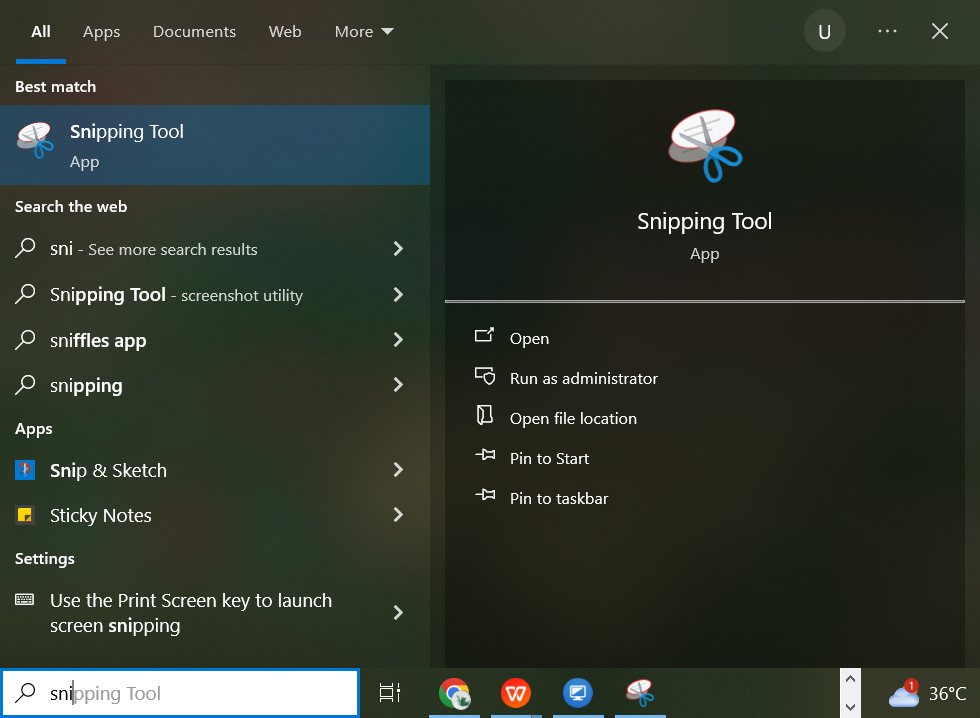
Sử Dụng Snip & Sketch: Snip & Sketch là một công cụ mới thay thế Snipping Tool. Mở Snip & Sketch bằng cách tìm kiếm nó trong menu Start hoặc sử dụng phím tắt Windows + Shift + S. Sau khi chụp ảnh màn hình, bạn có thể chỉnh sửa và lưu ảnh một cách dễ dàng.
Sử Dụng Game Bar: Game Bar là công cụ của Xbox trên Windows 10, giúp bạn chụp màn hình và quay video. Mở Game Bar bằng cách nhấn Windows + G, sau đó nhấn vào biểu tượng máy ảnh để chụp màn hình. Bạn cũng có thể nhanh chóng truy cập tính năng này bằng cách nhấn tổ hợp phím Windows + Alt + Prt Sc (PrtScn) để chụp toàn màn hình. Để xem lại các ảnh đã chụp, bạn chỉ cần nhấn tổ hợp phím Windows + G và chọn "Show all captures".
Dùng Phần Mềm Bên Thứ Ba Để Chụp Màn Hình Máy Tính Windows 10
Ngoài ra, các phần mềm chụp màn hình bên thứ ba như Lightshot, Greenshot, hoặc ShareX còn tích hợp nhiều tính năng tiện ích khác. Chúng không chỉ cho phép bạn chụp ảnh theo cấu hình định trước mà còn hỗ trợ chỉnh sửa ảnh ngay lập tức sau khi chụp. Hơn nữa, việc chia sẻ hình ảnh cũng trở nên đơn giản và nhanh chóng nhờ các công cụ này. Với giao diện thân thiện và dễ sử dụng, chúng thực sự là lựa chọn tuyệt vời cho người dùng Windows 10.
Hy vọng rằng bài viết này sẽ giúp bạn nắm vững các cách chụp màn hình máy tính trên Win 10 một cách nhanh chóng và hiệu quả. Hãy thử áp dụng các phương pháp trên và tìm ra cách phù hợp nhất với nhu cầu của bạn nhé. Ngoài ra, nếu bạn cần được hỗ trợ kỹ thuật từ xa khi sử dụng máy tính văn phòng, đừng quên tải và sử dụng UltraViewer - phần mềm điều khiển từ xa miễn phí. Chúc bạn thành công!





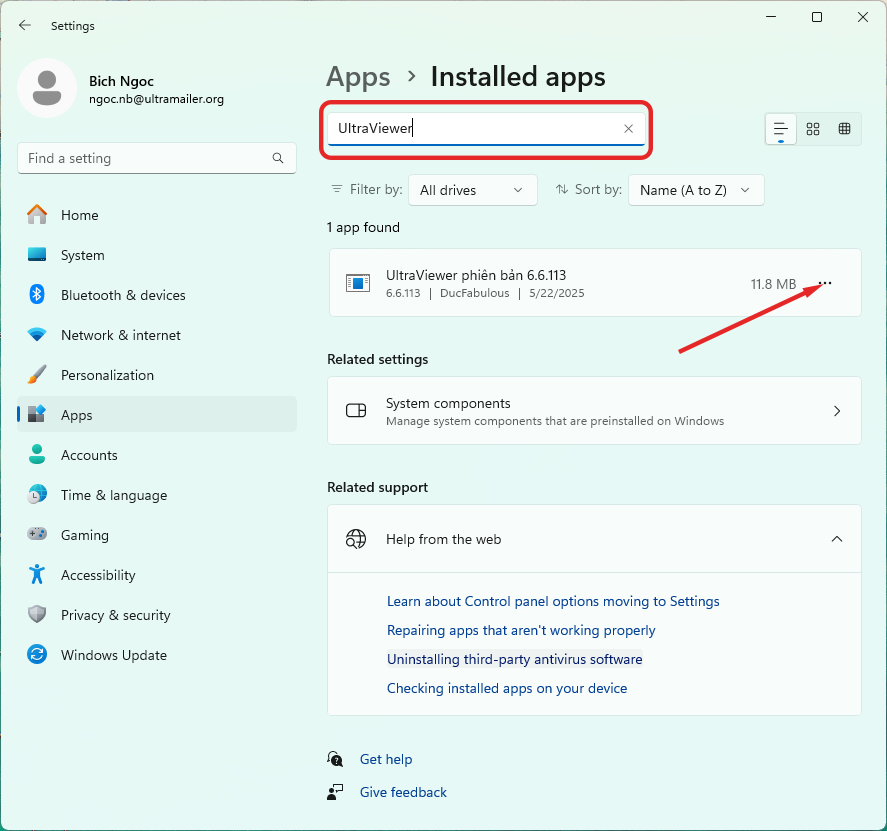
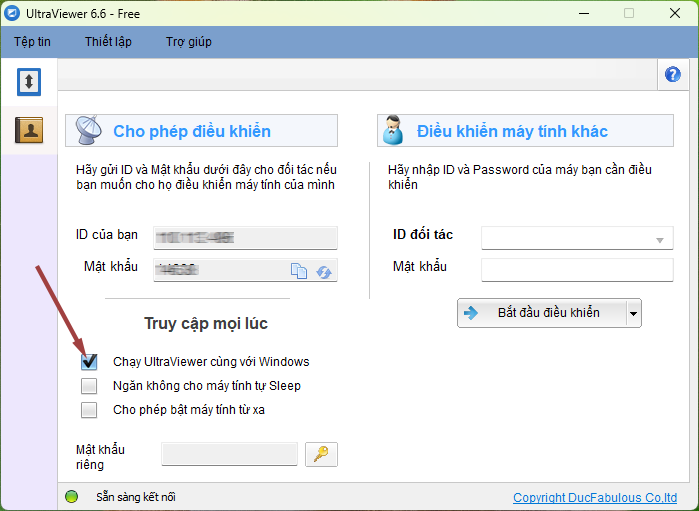
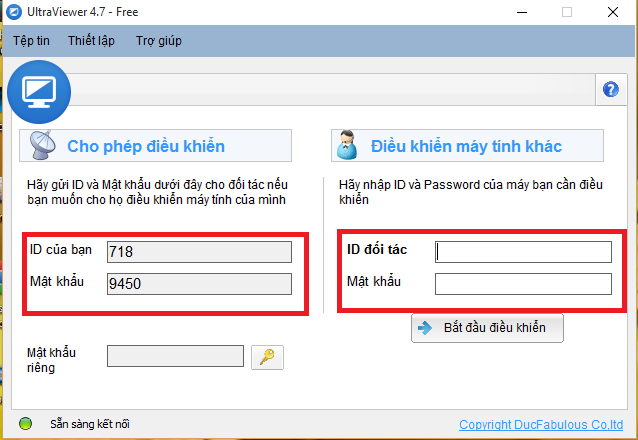
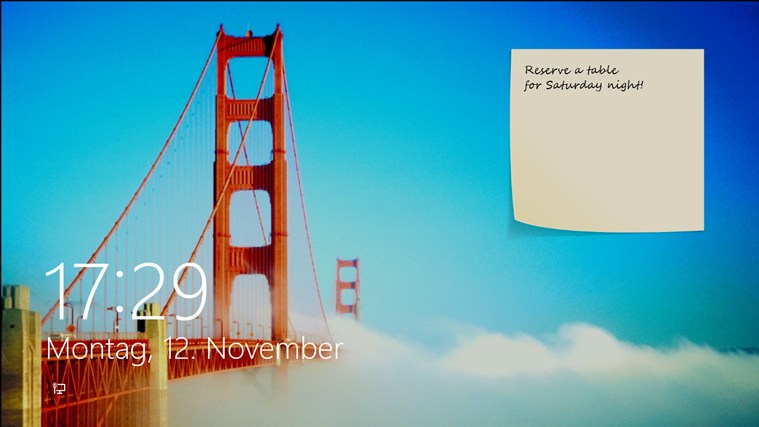
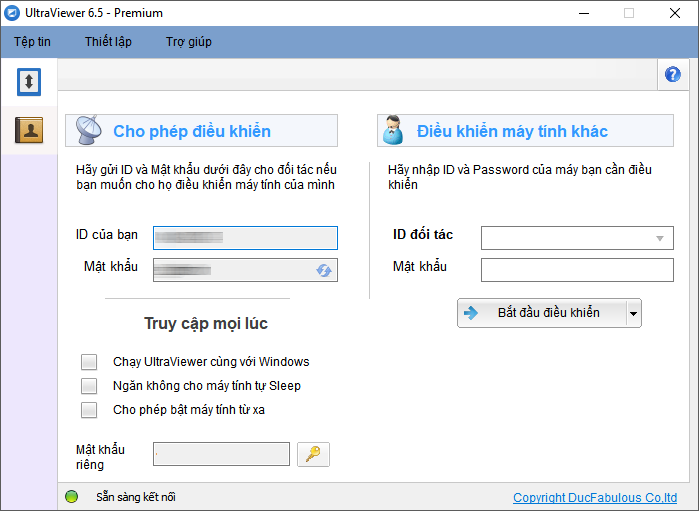





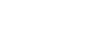
Viết bình luận (Cancel Reply)