Hướng dẫn quay màn hình Win 10 đơn giản miễn phí
Trong quá trình sử dụng máy tính, laptop, chắc hẳn bạn cũng đã không ít lần loay hoay tìm cách để quay màn hình vì nhiều mục đích khác nhau như hướng dẫn, chia sẻ những khoảnh khắc xuất thần trong lúc chơi game, … Vậy làm thế nào để quay màn hình Win 10 một cách nhanh chóng, hiệu quả mà không tốn quá nhiều thời gian set up?

Sử dụng ứng dụng có sẵn Xbox để quay màn hình trực tiếp
Xbox Game Bar là ứng dụng có sẵn, đi kèm miễn phí với phiên bản mới của Window 10. Vốn dĩ, phần mềm này được ra đời để giúp người chơi theo dõi hiệu suất máy tính của họ. Tuy nhiên, bạn vẫn có thể tận dụng tính năng của ứng dụng này để ghi lại màn hình máy tính của mình, ngay cả khi không chơi game.
- Bước 1: Mở trình duyệt web hoặc bất cứ thứ gì mà bạn đang muốn thực hiện quay màn hình. Sau đó, bạn khởi động ứng dụng Xbox. Bạn có thể tìm kiếm “Game bar setting” trong phần Start, ấn nút “Bật Xbox Game Bar” trong phần menu hoặc sử dụng phím tắt Window + G để mở ứng dụng.
- Bước 2: Các công cụ hỗ trợ bạn trong quá trình ghi hình thường sẽ được đặt ở góc trái phía trên màn hình (tại cửa sổ capture) theo mặc định. Tuy nhiên, nếu bạn không tìm được cửa sổ capture, bạn có thể tìm kiếm thanh công cụ phía trên, chính giữa màn hình, sau đó ấn vào biểu tượng giống với webcam.
Phím tắt: Windows + Alt + R - Bước 3: Sau khi bạn ghi hình, cửa sổ capture status sẽ hiện lên ở phía bên phải màn hình. Đây là cửa sổ báo cho bạn biết bạn đã ghi hình được trong khoảng thời gian bao lâu. Trong trường hợp bạn muốn thu âm trong quá trình quay, bạn có thể nhấn vào biểu tượng micro.
- Bước 4: Khi quá trình quay màn hình đã hoàn tất, bạn ấn vào biểu tượng dừng (hình vuông) trong cửa sổ capture status
- Bước 5: Để tìm kiếm và xem lại video mình vừa quay, bạn có thể ấn bào “Show all captures” ở phía dưới cửa sổ Capture hoặc vào This PC à Videos à Captures để tìm kiếm
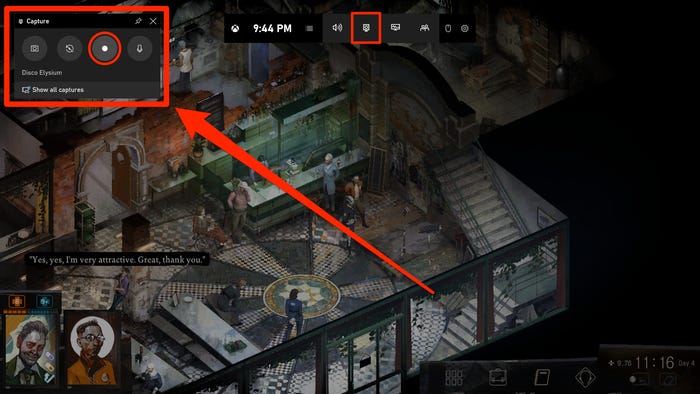
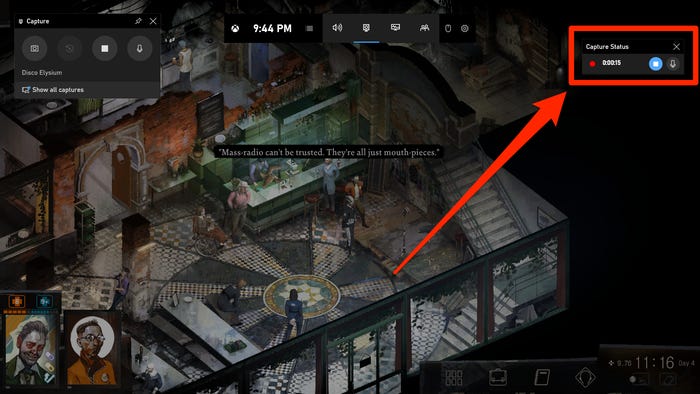
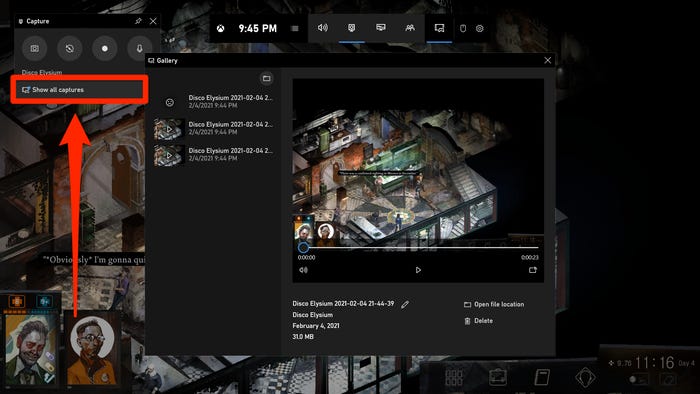
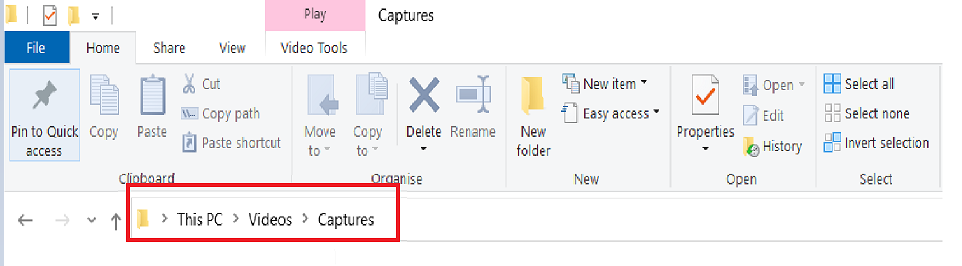
Quay màn hình Win 10 với một số phần mềm miễn phí
Bên cạnh việc sử dụng Xbox, một số người sẽ ưa chuộng sử dụng những phần mềm miễn phí để ghi hình, thu âm. Một số phần mềm như OBS Studio, FlashBack Express, Apowersoft, VLC, … là những phần mềm bạn có thể sử dụng miễn phí. Việc dùng phần mềm để quay màn hình Win 10 cũng là một lựa chọn tốt để bạn có được một video chỉn chu, thú vị và hấp dẫn hơn. Bạn có thể tham khảo cách sử dụng phần mềm OBS Studio theo những bước dưới đây:
- Bước 1: Bạn tải phần mềm OBS và cài đặt ứng dụng trên thiết bị của mình
- Bước 2: Sau khi bạn khởi động phần mềm, tại cửa sổ Source (thường nằm ở cuối màn hình bên góc trái), bạn nhấp vào dấu “+” và chọn “Display captures”. Tính năng này cho phép bạn quay màn hình Win 10 một cách vô cùng linh hoạt, ngay cả khi đóng – mở – chuyển đổi giữa các tab.
- Bước 3: Khi phần mềm yêu cầu bạn đặt tên cho source, bạn có thể chọn “Add Existing” và nhấn Ok nếu muốn nó được gọi là “Window Capture”. Còn nếu bạn muốn tự đặt tên cho video của mình, chọn “Create New”, nhập tên, sau đó nhấn OK
- Bước 4: Tại cửa sổ Propertise, bản xem trước của bản ghi hình sẽ được hiển thị cho bạn. Tại đây, bạn cũng có thể lựa chọn màn hình (nếu bạn có nhiều màn hình), và sự xuất hiện của trỏ chuột. Sau khi đã sẵn sàng, bạn có thể nhấn Ok
- Bước 5: Nếu bạn muốn có âm thanh trong video của mình, bạn trở lại cửa sổ Source, ấn “+”, sau đó chọn “Audio Output Capture” nếu muốn thêm âm thanh từ máy tính, và chọn “Audio Input Capture” nếu muốn ghi âm từ Micro.
- Bước 6: Sau khi đã sẵn sàng mọi thứ, chọn “Start recording” trong bảng Controls để bắt đầu quay màn hình. Thao tác dừng và tìm kiếm video có thể được thực hiện tương tự như dùng ứng dụng Xbox.
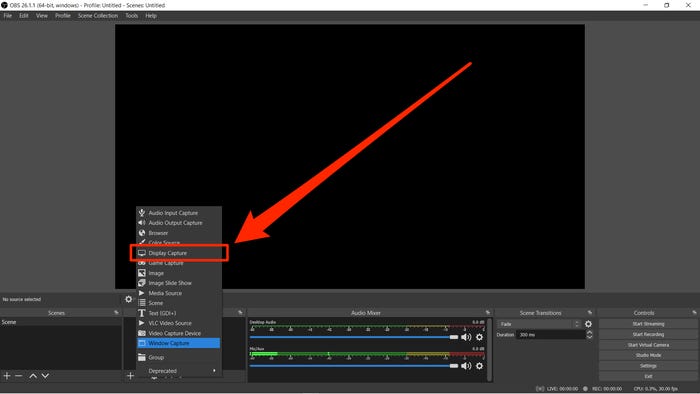
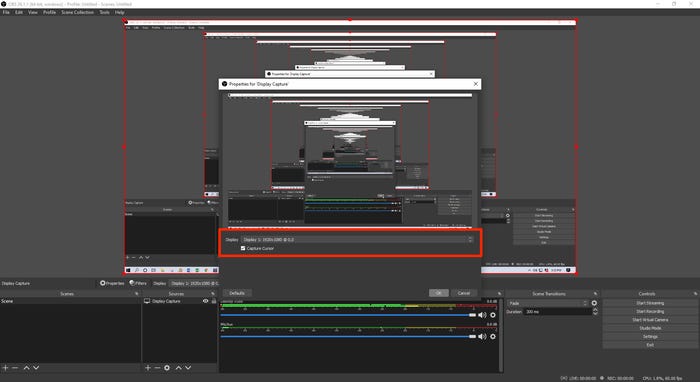
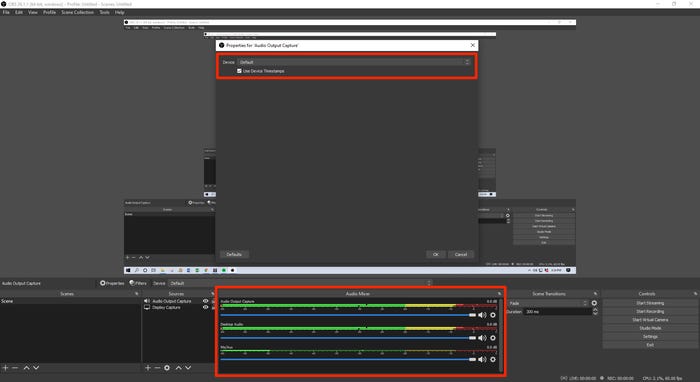
Với những chia sẻ trên, hy vọng bạn đã nắm được cách để quay màn hình Win 10 của mình một cách nhanh chóng và hiệu quả. Ngoài ra, bạn đừng bỏ lỡ tip cách tắt update Win 10 trong blog của chúng tôi nhé. Chúc bạn thành công!





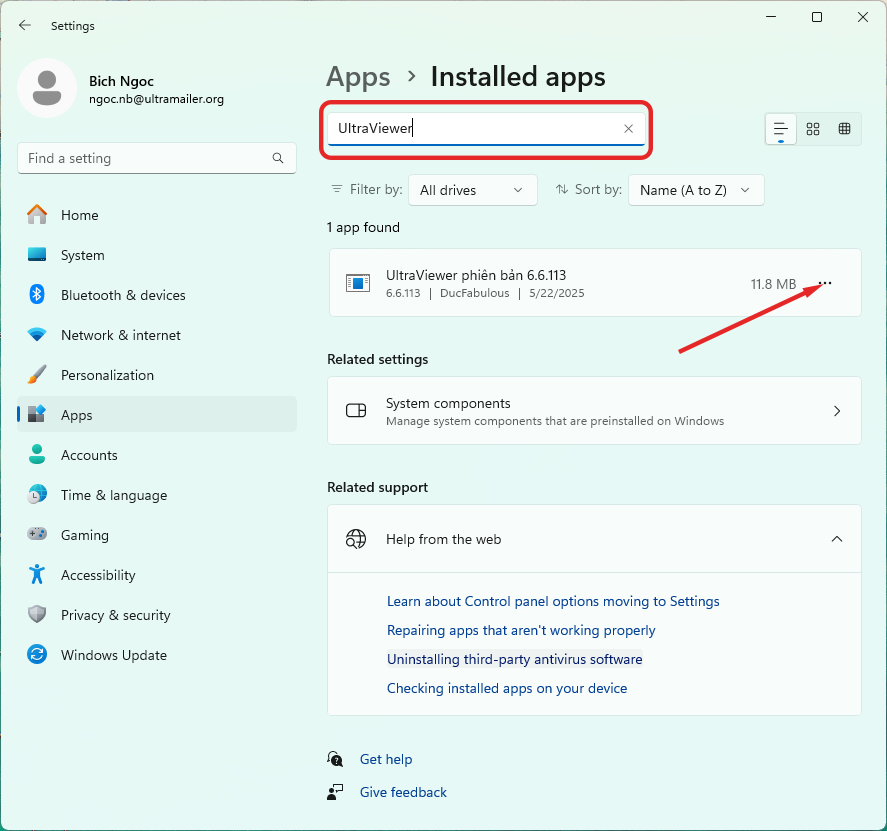
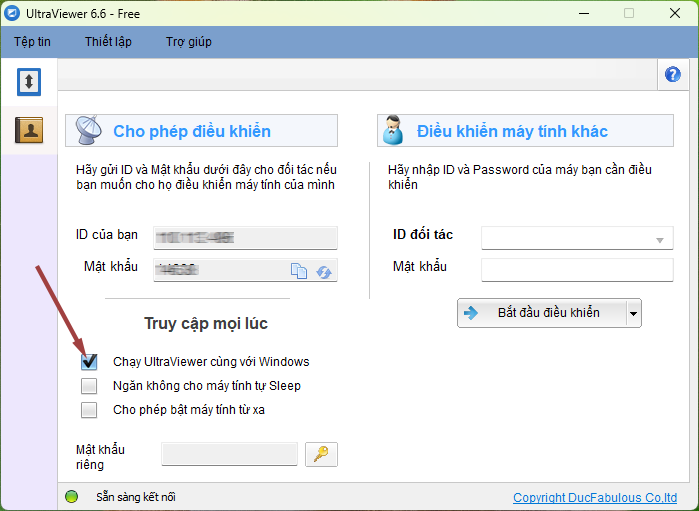
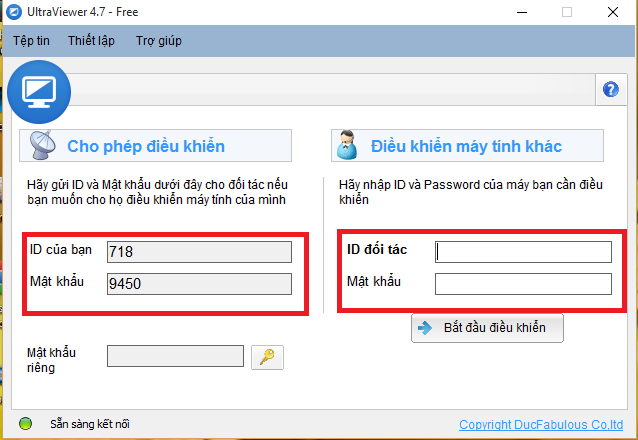
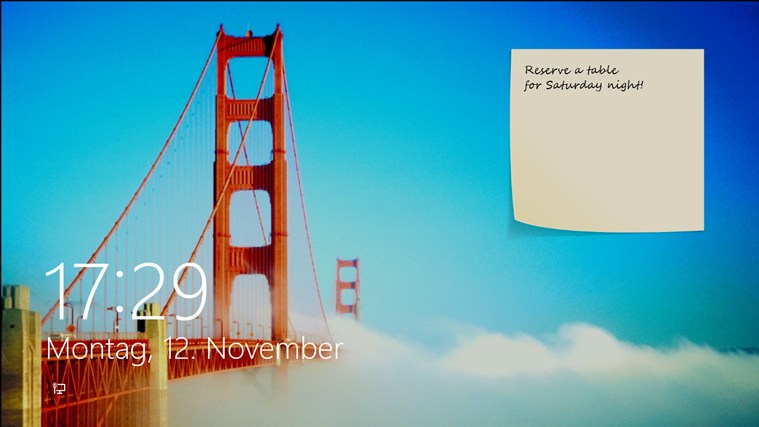
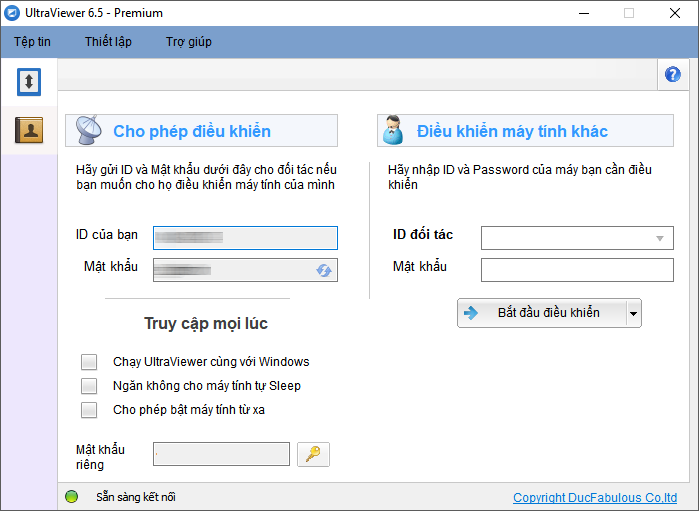





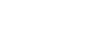
Viết bình luận (Cancel Reply)