How to use UltraViewer remote desktop software - Some important settings
UltraViewer is the indispensable remote desktop software for your work. In the past, the number of users downloading UltraViewer software has increased dramatically, however, not everyone knows how to use it effectively. Here are some important settings you need to know.
1. Turn on the remote desktop
The COVID-19 Pandemic has rendered remote work essential. Therefore, many people have used UltraViewer software to remotely control another computer at work.
To use this feature effectively, please note the following settings on your computer:
- Step 1: Click Run UltraViewer with Windows option and you can access and control remotely whenever you want.
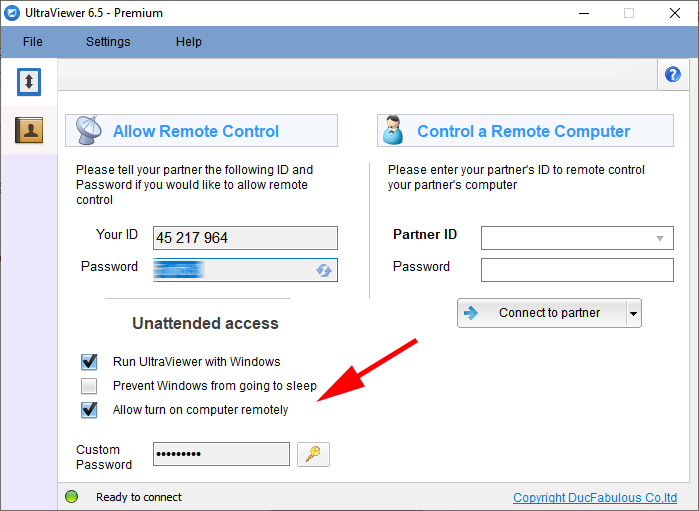
- Step 2: Click Allow turn on computer remotely
You need to set up the Wake up Configure timer to turn on the remote computer as you like.
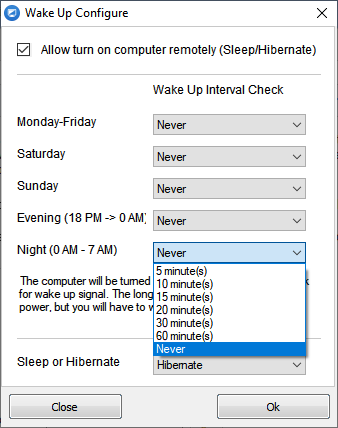
- Step 3: Create your own password
Your UltraViewer have an ID and Password address. The ID address is only provided once and the Password will change automatically every time you enter Ultraviewer. Therefore, you can create your own Password which does not change and control UltraViewer at all times.
- Go to Custom password, click on the key icon, then set the device name and password
- Click OK to save your change.
Thus, every time you control another computer with UltraViewer, you just need to enter the ID address and the password created.
UltraViewer has an additional feature that allows users to quickly chat with partners while controlling their devices. To use quick chat box, you press F1, and the chat box will appear. If you do not need to use the chat window anymore, you can press F1 to turn it off.
2. Adjust the screen size
Click Options -> Screen Size -> Select the display mode you want (Full Screen/ Best scaled/ Stretchable)
3. Other settings with the display
- Capture part of screen
- Capture full screen
- Record Video
- Open contain folder
4. Computer Sound
With version 6.5, you can hear your partner's computer audio.
Currently, the computer audio sharing feature is only available in the Professional and Premium paid versions. To experience and use this feature, please register to buy the UltraVIewer license.
5. Set image quality
You choose Options -> Quality. Then, you can choose the mode that suits your needs.
6. Other settings
Normally, UltraViewer will turn off Show Remote Wallpaper feature and Show Remote Cursor feature to control smoothly. But if you want to use these features, you can turn it on in the Options section.
With these instructions, it is easy for you to use of UltraViewer remote desktop software. Do not hesitate to leave comments and questions for us to assist you as soon as possible!












GreetingsI have been introduced to ULTRAVIEWER by a friend of mine and would like to try using it.Would you actually have a ULTRA VIEWER available and working efficiently on a macBook Pro running macOS Ventura 13.0Thanks for your early reply
Reply