Teamviewer show black screen: How to fix it?
If you are an avid user of remote desktop software, you may have encountered the frustrating "black screen" issue while using TeamViewer. This problem occurs when the remote screen you are trying to access appears black, preventing you from seeing the content. In this article, we will explore the common causes of the TeamViewer show black screen issue and provide effective solutions to resolve it.
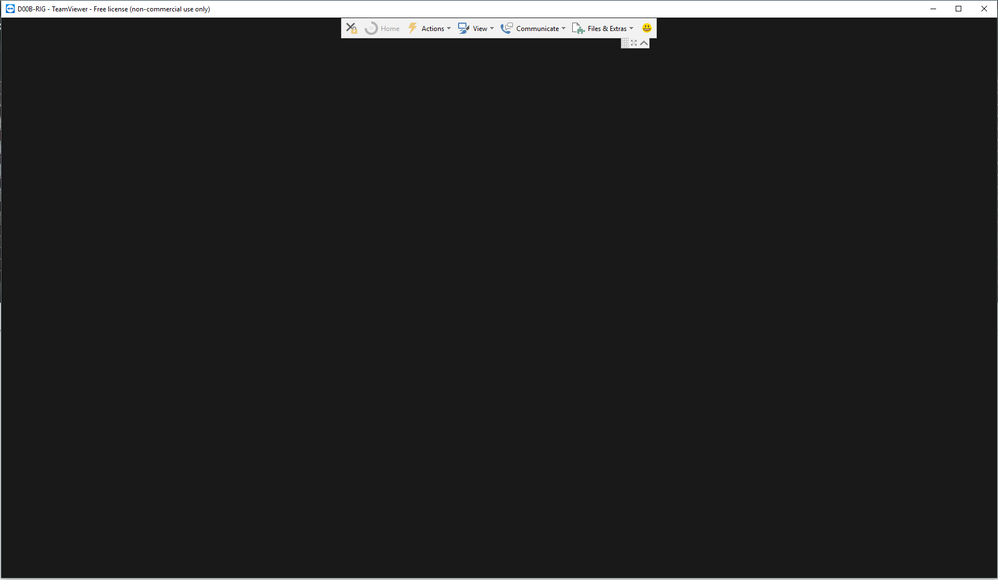
The reason why Teamviewer show black screen: Outdated Graphics Drivers
One of the primary causes of the black screen problem in TeamViewer is outdated graphics drivers. Incompatible or outdated drivers can lead to compatibility issues and result in a black screen. To fix this issue, follow these steps:
- Identify your graphics card model.
- Visit the manufacturer's website and download the latest drivers for your graphics card.
- Install the updated drivers and restart your computer.
- Launch TeamViewer and check if the black screen problem is resolved.
Compatibility Issues
Sometimes, compatibility issues between TeamViewer and the operating system or security software can cause the black screen problem. To address this, try the following:
- Ensure that both your local and remote computers are running the latest version of TeamViewer.
- Temporarily disable any security software, such as firewalls or antivirus programs, and check if the issue persists.
- If the problem persists, try running TeamViewer in compatibility mode. Right-click on the TeamViewer shortcut, select "Properties," go to the "Compatibility" tab, and choose an appropriate compatibility mode for your operating system.
- If you are using Windows, try running TeamViewer as an administrator by right-clicking on the shortcut and selecting "Run as administrator."
Display Settings and Screen Resolution - The cause of TeamViewer show black screen
Incorrect display settings or screen resolution configurations can also contribute to the black screen problem. Follow these steps to rectify the issue:
- On the remote computer, right-click on the desktop and select "Display settings."
- Check if the resolution settings are appropriate and adjust them if necessary.
- Ensure that the display settings on the remote computer match the display settings on the local computer.
- Restart TeamViewer and verify if the black screen issue is resolved.
Network and Connection Issues
Unstable or slow network connections can impact the performance of TeamViewer, leading to a black screen. To troubleshoot network-related problems, consider the following:
- Verify that both the local and remote computers have stable internet connections.
- Restart your router or switch to a different network if possible.
- Check if any other applications or downloads are consuming excessive bandwidth and pause them temporarily.
- Try connecting to the remote computer from a different network or location to rule out network-related issues.
Alternative Solution with UltraViewer
In case the above methods are not available or do not resolve the TeamViewer show black screen problem, you can try using UltraViewer as an alternative remote desktop solution. UltraViewer provides a reliable and user-friendly platform to access and support remote computers. Here's how to use UltraViewer as an alternative solution:
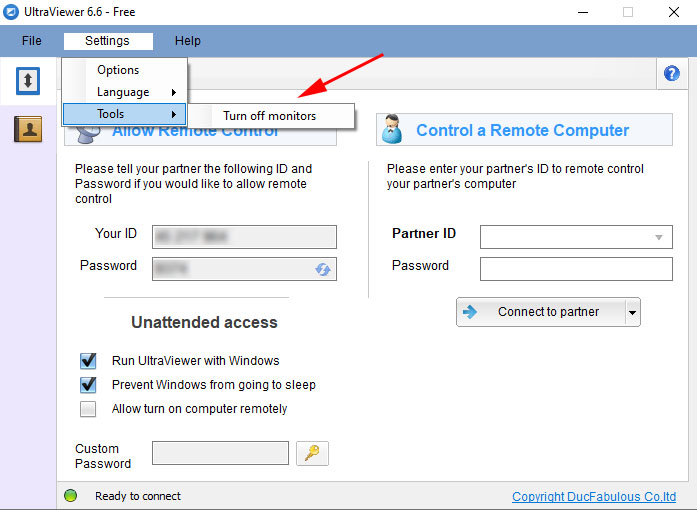
Step 1: Download the latest version of UltraViewer 6.6 on the host computer.
Step 2: Open the UltraViewer software. Instead of turning off the monitor by pressing the OFF button on the screen, access Settings > Tools > Turn off monitors.
Encountering a black screen while using TeamViewer, often referred to as "TeamViewer show black screen," can be frustrating, but with the right troubleshooting steps and alternative solutions, you can overcome this issue. By following the methods mentioned earlier and considering UltraViewer as an alternative, you can ensure a seamless remote access and support experience. Remember to choose the solution that best fits your needs and preferences, and always keep your software updated for optimal performance.











Write comments (Cancel Reply)